SOFTWARE
CONTROL STOCK E INVENTARIO
REMITOS INTERNOS
FACTURAR REMITOS
REMITIR PEDIDOS
CONFIRMAR UNA COTIZACION
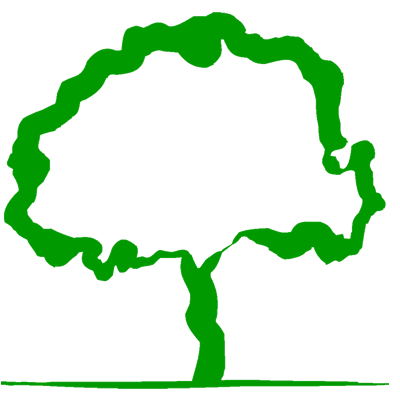
www.NaturalSoftware.com.ar Tel. (011)
4342-8858
Menú Stock
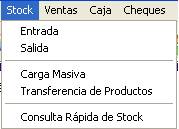
Una vez cargados todos los datos anteriores, podemos empezar a realizar movimientos de mercadería con Jazz.
Cabe destacar que para trabajar con stock, deben estar generados los productos y sus respectivas alícuotas de IVA.
Recuerde que para comenzar a controlar su stock, Jazz necesita los saldos iniciales correspondientes a su inventario actual.
Entrada de Stock
La misma se utiliza para establecer el stock inicial, por inventario de mercadería. También se podrán reflejar las entradas manuales de stock (las entradas automáticas se producen con la incorporación de las facturas de compras).
Se deberá cargar un remito interno, agrupado por fecha de los ingresos de mercadería.
![]()
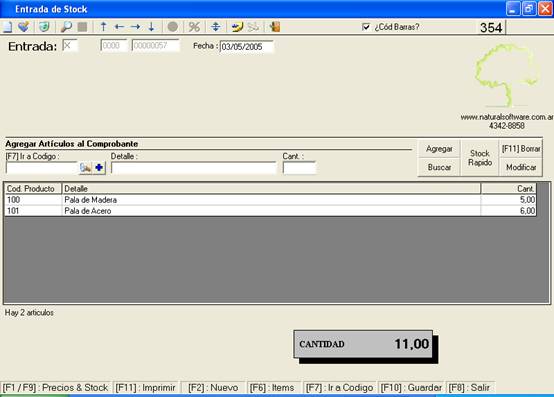
Campos de Inserción
Se utilizan para insertar o actualizar un registro de la grilla. Botonera
![]()
Botonera
Esta botonera funciona de manera similar en la facturación y en el stock. Usted podrá generar un nuevo registro (Agregar). Actualizar uno existente (Modificar), eliminar (Borrar) o buscar un producto (Buscar).
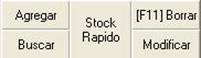
Para modificar o eliminar, primero debemos seleccionar el ítem en cuestión. Para seleccionar un registro ya cargado, se deberá hacer clic en dicho ítem de la grilla.
El botón Stock Rápido, mostrara por pantalla el Stock actual del articulo seleccionado, esto nos permitirá saber si disponemos o no de cierta cantidad de unidades.
Salida de Stock
Se utiliza para reflejar salidas en el stock, su funcionamiento es similar a la “Entrada de Stock” (las salidas automáticas se producen con la emisión de las facturas de ventas).
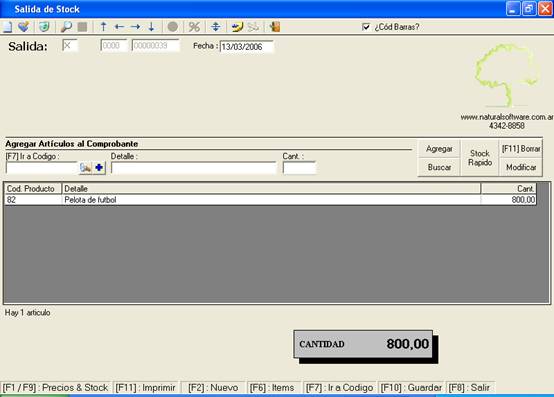
Nota:
Carga Masiva de Stock
Desde esta pantalla podemos realizar una carga masiva de stock, tenemos la opción de filtrar la búsqueda por rubro, subrubro, proveedor o código y el orden que le queremos dar a los mismos.
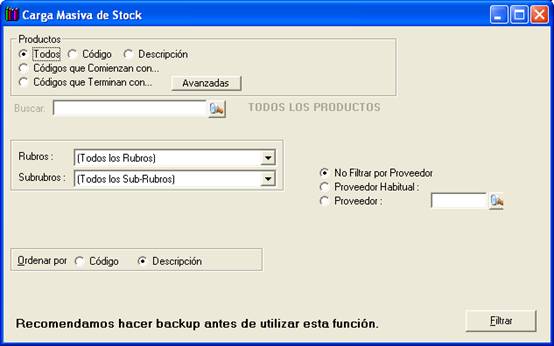
Una vez filtrado nos mostrara la siguiente pantalla …

Esta pantalla nos muestra una grilla con el código del producto, descripción, stock actual y el nuevo stock; si hacemos “doble clic” sobre alguno de los productos nos aparece una ventana para que ingresemos el nuevo stock del producto.
Una vez cargados todos los productos solo resta presionar el botón “Exit” para que nos pregunte si deseamos salir, le decimos que si y ya tendremos ingresado el nuevo stock en el sistema.
Transferencia de productos
Se utiliza para transferir (envío de stock) productos entre 2 sucursales/despositos..
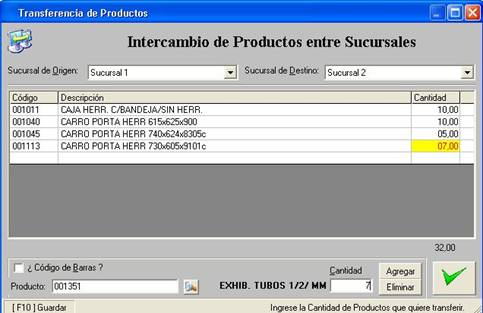
Debemos elegir cual será la sucursal de Origen (donde se encuentran los productos) y cual la sucursal Destino (donde deben ir los productos).
En la parte inferior podemos buscar los productos y decirle que cantidad deseamos transferir, presionando el botón “Agregar” vamos añadiendo a la grilla los productos.
Para finalizar solamente confirmamos y nos aparecerá que nuestra transferencia fue exitosa y nos dará un comprobante de transferencia.
Este Módulo le permitirá intercambiar stock entre las sucursales de su empresa, es una acción muy sencilla y fácil de usar. Lo que hace es reducir el stock en la sucursal de donde proviene la transferencia, y subirlo, proporcionalmente en la receptora de dicha transferencia.
Básicamente el proceso consiste en generar automáticamente 2 comprobantes internos de stock, uno de salida para la sucursal origen y otro de entrada en la sucursal destino.
Este modulo para transferencias entre sucursales, esta habilitado para realizarlas entre sucursales que comparten la misma base de datos (siempre conectados por red local).
Nota: En el caso de poseer sucursales, locales, administraciones y/o depósitos NO ubicados en el mismo espacio físico, por consecuencia sin red local. El proceso anteriormente mencionado no funciona, ya que necesitamos una conexión online para su utilización..
Dadas de alta las sucursales correspondientes de nuestra empresa en cualquiera de los 2 casos, estaremos en condiciones de hacer transferencias de stock entre ellas, siempre y cuando estas sucursales cuenten con stock para transferir para hacerlo debemos hacer entradas de stock en cada sucursal.
Para hacer las transferencias iremos a Stock, Transferencias

Al hacer clic en Transferencias aparecerá la pantalla de transferencias, ver la siguiente página
Aquí seleccionaremos la sucursal de donde sale la transferencia.
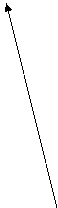
Aquí seleccionaremos la sucursal receptora de dicha transferencia.
![]()
![]()
![]()

Y aquí la cantidad de cada producto
Aquí seleccionaremos el o los productos
Cada vez que cargamos un producto y su cantidad, haremos clic en Agregar, y cuando hayamos cargado todos los productos deseados haremos clic en el botón OK. Al hacerlo, aparecerá el siguiente mensaje:

Al hacer clic en Aceptar se dará por finalizado el proceso de transferencias.
Luego se visualiza el reporte de la transferencia, el cual podremos imprimir, exportar a Excel o simplemente resguardar como un archivo Word.
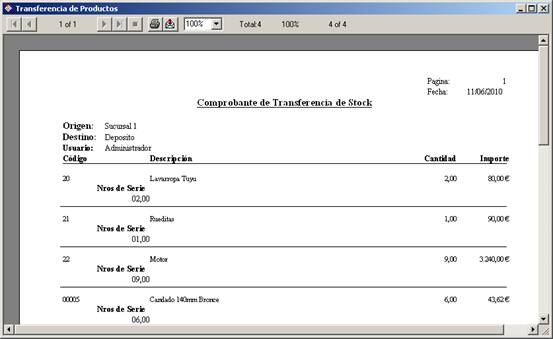
Visualizar un reporte con las transferencias realizadas
Menú Informe -> Stock
-> Informe de Stock
Dicho Menú permite visualizar los movimientos de Stock, pero si marcamos la tilde “Mostrar solo transferencias entre sucursales”, dicho reporte visualiza solo los movimientos causados por transferencia de mercadería
Si indicamos una Sucursal en la lista desplegable, solo se visualizaran los movimientos de la sucursal/deposito seleccionada.
Pueden involucrarse uno o varios artículos, ya que se permiten filtros por Rubro, Descripción y Fechas.
Si queremos visualizar todos los movimientos, hay que seleccionar “Mostrar Detalle de Movimientos”, caso contrario, solo se mostraran los totales por articulo.
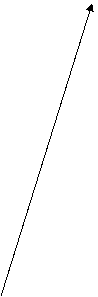 Detalle
de movimientos (si no esta marcado, se totaliza por artículo)
Detalle
de movimientos (si no esta marcado, se totaliza por artículo)
![]()
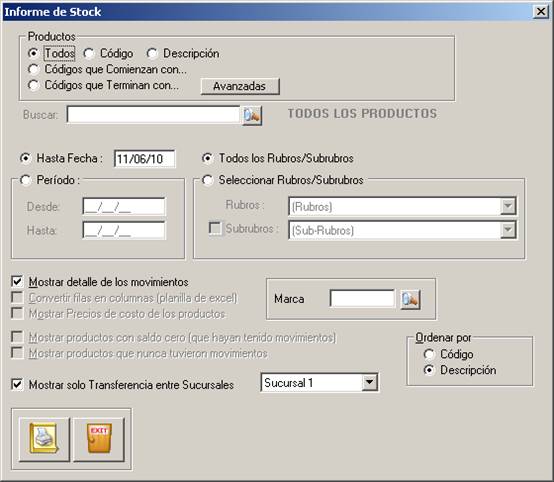
Solo visualizar las transferencias (si no seleccionamos
sucursal, vemos los movimientos de todas)
Carga Rápida de
Transferencias de Mercadería
Menú Stock, opción Carga Rápida de Transferencias
Esta funcionalidad posee el mismo
fin que las transferencias de Productos, solo que en esta última es posible
seleccionar una única Sucursal Origen y una única Sucursal Destino. En cambio
con

Modo de Uso
1) Filtre por los artículos deseados
2) Marque la sucursal ORIGEN con ESPACIO
3) Marque la sucursal DESTINO con ENTER
4) Ingrese la cantidad a Transferir
Jazz realizara automáticamente los
movimientos de entrada y salida de stock correspondientes.
Consulta rápida de stock
Desde aquí podemos consultar rápidamente el stock del que disponemos.
En esta pantalla después de seleccionar el producto y presionar el botón “Mostrar stock” podremos ver que cantidad disponemos en cada sucursal y cual es el total entre todas las sucursales.
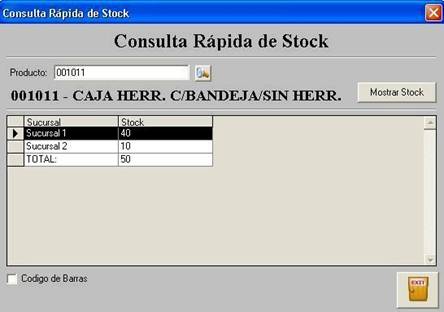
Mostrar el stock de
todas las sucursales/depósitos
Para poder visualizar el stock de todas las sucursales primero debemos colocar un tilde en Parámetros Generales è Avanzadas è Sópala Personalizar.
Dentro de esta solapa debemos tener tildada la opción que vemos a continuación.
![]()
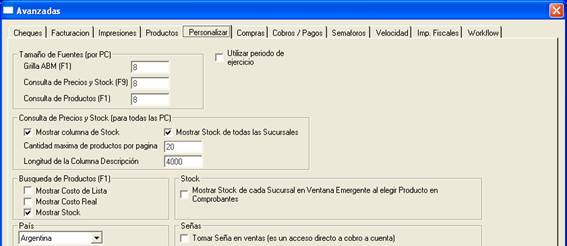
Una vez que habilitemos dicha tilde vamos a poder visualizar el stock de todas nuestras sucursales/depósitos que tenemos dadas de alta dentro de Jazz.
Esto nos es útil en el caso de que manejemos múltiples sucursales como ser depósito de mercadería, para que luego podamos saber cuanto stock tenemos en cada sucursal o deposito.
Aquí vemos un ejemplo en
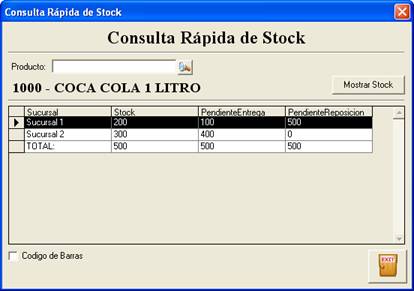
.
En la pantalla de Consulta de Precios de Venta y Stock podremos visualizar además del stock de las diferentes sucursales, los precios de venta de los productos de los cuales estamos realizando la consulta.
Como observamos la tilde
incorporo 1 columna de stock por cada sucursal.

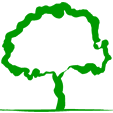
Jazz® – Sistema de Gestión


Consultas
online
Mail: info@naturalsoftware.com.ar
(5411)
4342-8858