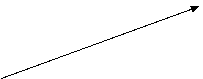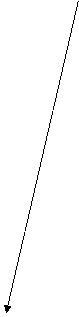SISTEMA RUBROS Y FAMILIAS
PRODUCTOS ARTICULOS Y SERVICIOS
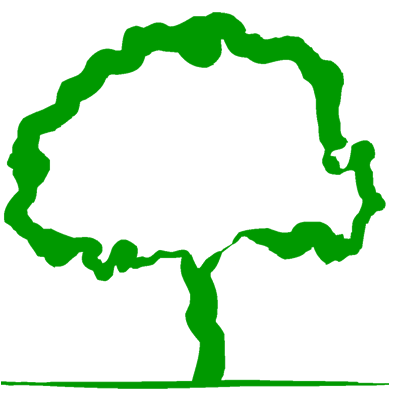
www.NaturalSoftware.com.ar Tel. (011)
4342-8858
1. Menú Archivo
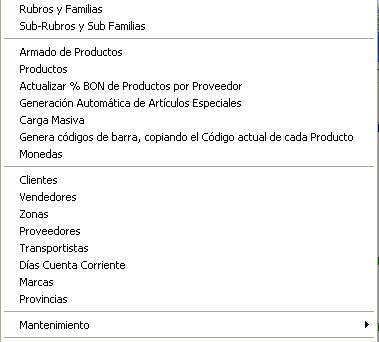
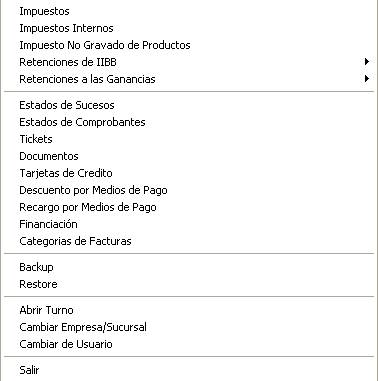
Rubros y Familias
Acceso desde Archivo → Rubros
Accediendo aquí, usted podrá crear, eliminar o modificar un rubro o categoría de su producto (es concepto es similar a una familia o grupo). Es una forma de agrupación para luego procesar o listar productos y servicios determinados.
Escriba un código que represente al Rubro que desee buscar.
![]()
![]()
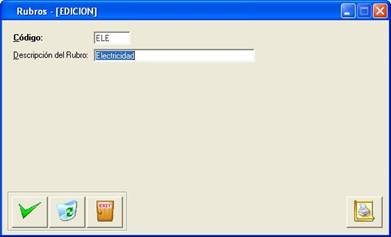
Si el código no existe ingrese aquí la descripción del Rubro. Si existe el código este campo será completado automáticamente
![]()
Código: Puede ser ingresado tanto en números como en letras (alfanumérico). Recomendamos ingresarlo con letras, siendo estas una abreviación del nombre o descripción del rubro (esto facilitara futuras búsquedas).
Descripción: Detallara las características de nuestro producto.

Atención!!! Es indispensable presionar ACEPTAR, luego de realizar un cambio o un nuevo ingreso.
Sub-Rubros y Sub-Familias
Esta función se utiliza para lograr una mayor agrupación de artículos
Aquí seleccionará el rubro al cual pertenece dicho sub-rubro (previamente debemos ingresar los Rubros al sistema).

 Aquí asignaremos un código al sub-rubro.
Aquí asignaremos un código al sub-rubro.
Las imágenes se cargan haciendo
doble click sobre los recuadros y luego se pueden
utilizar, para generar listas de precios con fotos de nuestros artículos
agrupados por rubro.
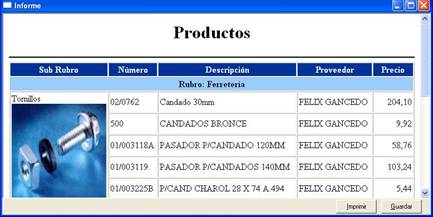
¿Cómo hago para seleccionar un rubro o sub-rubro
ya cargado?
·
Cuando se trata de RUBROS,
presionando F1, o haciendo doble clic en el campo CODIGO, aparecerá una grilla
listando todos los rubros ya cargados Para seleccionarlo, presionar doble clic
sobre él (Esto ocurre con cualquier entidad del sistema, Clientes, Proveedores,
Bancos, Vendedores, etc.)
·
Para SUBRUBROS,
primero debemos seleccionar el rubro desde la lista desplegable. Luego podremos
seleccionar el sub-rubro, tal como lo hicimos en el
caso de RUBROS.
¿Cómo puedo modificar un rubro o sub-rubro
que ingrese por error?
Hay que ir nuevamente al menú: Archivo, Rubro, o Sub-rubro, según corresponda, seleccionar el mismo y modificarlo. Es muy importante que después de haber realizado alguna modificación grabar el cambio presionando Aceptar.
![]()
¿Cómo doy de baja o
elimino un rubro?
Lo seleccionaremos del mismo modo que si lo fuéramos a modificar y haremos clic en el botón eliminar, que esta graficado en forma de cesto de basura.
![]()
Barra
de Herramientas de ABM
Estos botones tendrán las mismas funcionalidades en todas
las pantallas del sistema y el ABM se refiere a (Alta, Baja, Modificación)
Armado de productos
Ver Anexo Modulo de Producción
Productos / Artículos y Servicios
Es importante la correcta definición de códigos y descripciones de los artículos/servicios, ya que a partir de estas, podremos realizar consultas/búsquedas en el sistema.
En este formulario se definirá el producto que compramos o vendemos. Junto a las características podremos asociar un código de barras, el cual permitirá facturar y manejar el stock en forma rápida y dinámica.
Si usted posee una planilla Excel con sus productos, o datos cargados en un viejo sistema (bajo Windows o DOS), consulte a nuestro equipo por la posibilidad de migrar automáticamente toda su información a Jazz. También existe la posibilidad de adquirir la herramienta de importación de datos “JazzIT Excel” (con la que luego podrá seguir incorporando o actualizando automáticamente las listas de Precios de los proveedores, Clientes, etc.)
Dependiendo del Rubro de su empresa podrá cargar los artículos de diferentes formas que provee el sistema.
- Archivo-> Productos (ABM). Ingreso articulo por artículo.
- Archivo->Generación Automática de Artículos Especiales (medidas, talles, colores, marcas, etc)
- Archivo->Carga Masiva (Grilla símil Excel)
Definiciones generales para los artículos/servicios
En la mayoría de las pantallas (ABM) del sistema, podremos asignar un nuevo código y descripción, buscar un código en particular o bien realizar búsquedas en la grilla con F1 o doble clic o pulsando sobre el botón de la lupa (ver Rubros)
Jazz nos permitirá clasificar cada producto como “Servicio” o “Artículos”, también si son “comprados” y/o “vendidos” por la empresa. De tratarse de un producto o servicio, la diferencia se establece sobre el stock, ya que los servicios no manejan inventario.
Si existe un producto en 2 modalidades (original y alternativo), debemos cargarlos en Jazz como 2 artículos diferentes, ya que seguramente poseen precios y cantidades diferentes de stock. Por ejemplo:
-PRODUCTO XXX ALTERNATIVO
-PRODUCTO XXX ORIGINAL
Por lo contrario si nos referimos a un mismo producto que compramos a 2 proveedores diferentes, debemos crear un mismo articulo y asignarle 2 proveedores en la solapa de proveedores del ABM de productos. Ejemplo:
-PRODUCTO XXXX
PROVEEDOR A
PROVEEDOR B
Archivo -> Productos (ABM)
Aquí se definen todos los datos relacionados con el articulo/servicio que compraremos y/o venderemos.
Cuantas más características/datos ingresemos en dicho articulo, mas serán los controles, estadísticos e informes que podremos realizar y más fácil será su búsqueda dentro del sistema.
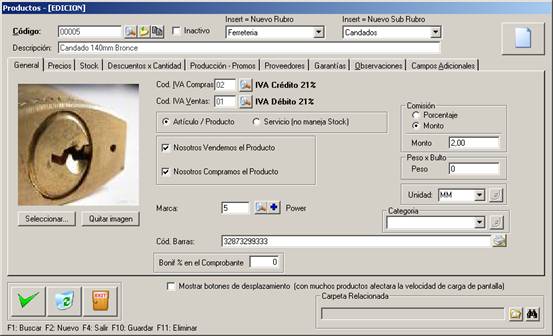
Algunas veces es necesario definir un producto “Genérico”. Esto se utiliza para facturar rápidamente artículos que no están creados, o bien que no me interesa manejar su stock. También para cargar un servicio en un comprobante y utilizar parcial o totalmente su descripción.
Algunos Ejemplos:
A-El producto código = 1 que tenga por descripción un punto “.”
B-El producto código = 2 que tenga por descripción “Clavo”
C-El producto código = 3 que tenga por descripción “Articulo de Ferretería”
D-El servicio código = 4 que tenga por descripción “Servicio”
E-El servicio código = 5 que tenga por descripción “Mano de Obra”
Detalles de los Ejemplos mencionados:
A- En este caso se reemplaza dicho “.” Por un texto libre, “Remera Roja Talle M”, “Candado 40mm”, “Coca Cola 1 ½ Retornable”, “Servicio de Consultoria Mensual”, esto lo realiza el usuario de forma manual al crear un comprobante.
B- De esta forma podremos seleccionar “Clavos” sin necesidad de realizar búsquedas por descripción.
a. Esto facilita la selección del artículo, ya que generalmente tampoco se posee un código de barras en cada clavo (a no ser que los empaquemos en bolsitas de 10 unidades y en dichas bolsitas peguemos un código de barras).
b. Al seleccionar el código 2 en la factura, el sistema seleccionara automáticamente el articulo “Clavos” (los mismos pueden tener un precio asignado, por lo que podremos modificar la cantidad de unidades, o bien, cargar un precio manualmente). En el caso de los clavos se puede manejar la venta por Unidades / Gramos / Kg, etc.
c. Otra opción es adicionar un mayor detalle al texto del articulo, por lo que si seleccionamos 2 aparece la palabra “Clavos”, pero le podemos sumar “de Acero de 3mm”
C- Facturamos el artículo 3 para hacer referencia a un rubro en particular y en el ticket siempre dice “Articulo de Ferretería” donde el usuario indica manualmente el monto del comprobante. En las panaderías por ejemplo, se diferencian las “Tortas” del “Pan Común”, ya que los productos tienen asignada diferente alícuota de IVA y muchas veces se factura el articulo “Torta” sin detalle alguno, ya que no se detalla que torta es en particular, sino que se carga manualmente el precio o se vende por peso, por lo que el precio tiene relación directa con la cantidad (Kg). Por lo que en este caso podríamos definir solo tres artículos.
a. PAN
b. FACTURAS
c. TORTAS
D- El usuario utiliza ese texto como principio de la descripción y suma el detalle del servicio manualmente, ejemplo “Servicio de Limpieza”
E- Este ejemplo podría ser similar al (C) donde se factura un articulo genérico, pero en este caso es un Servicio que no maneja stock
Nota: En el ejemplo anterior mencionamos la funcionalidad factura para referirnos a cualquier tipo de comprobante, ya que es valido para Presupuestos, Pedidos, Remitos y Facturas.
Si realmente deseamos realizar un correcto control de stock, debemos
crear diferentes códigos para cada producto.
La pantalla de productos posee varias solapas, las que detallaremos a continuación.
Solapa General
En este formulario se cargara la descripción, el IVA Compras y Ventas (obligatorios), si es un producto o un servicio, si tiene comisión, marca, código de barra y algunos otros datos referentes a nuestros productos.
Se podrá seleccionar rubro y sub-rubro (para generar uno nuevo, hacer clic sobre los rubros y luego presionamos la tecla “Insert”)
Los campos son opcionales, pero sugerimos cargarlos ya que facilitaran nuestras tareas y controles.
IVA: Haciendo doble clic seleccionaremos la alícuota correspondiente al producto, en el caso que no se encuentre, cerrar la ventana, y en el campo IVA, presionar la tecla INSERT, y aparecerá una pantalla donde se creará la alícuota correspondiente. También se podrá crear desde Archivo → Impuestos.
Rubros: Asociar los rubros y sub-rubros a cada artículo nos permitirá generar informes filtrando por dichos rubros y de esta manera obtener agrupaciones de artículos por familias.
Marca: Es una de las características del articulo. Desde el ABM se pueden crear nuevas marcas.
Cod Barras: Se utiliza para identificar
unívocamente los productos con los que trabajamos. Desde los informes de
códigos de barras, se podrán generar etiquetas para los artículos que no las
posean. Si tenemos un lector de códigos conectados a nuestra PC, podemos cargar
rápidamente este dato, simplemente colocando el cursor sobre el campo y pasando
el lector por la etiqueta del producto en cuestión.
Inactivar productos: Marcar un producto como inactivo, significa que el mismo no participara del circuito comercial habitual.
No se podrá visualizar en las consultas de precios, ni podrá ser utilizarlo dentro de un nuevo comprobante.
Un articulo con movimientos, no se puede eliminar de la base de datos, pero si podrá inhabilitarse para su uso.
Aunque el artículo se encuentre inhabilitado, formara parte del histórico de la base de datos.
Imagen: Cada producto puede tener asociada una imagen, la misma se asigna pulsando sobre el botón “Seleccionar” del recuadro “Imagen” y luego realizando doble clic sobre el archivo grafico correspondiente(las imágenes pueden obtenerse mediante una cámara digital, desde Internet o bien solicitando las mismas a nuestro proveedor).
Si trabajamos en red, No debemos seleccionar una carpeta local, ya que las demás PCs no verán las imágenes. Por lo que se deberán seleccionar imágenes desde una ruta de red compartida. Ej: ( \\servidor\imagenes).
Precios: Si aun no ingresamos los precios de venta, cuando grabemos el ingreso del producto, Jazz nos preguntará, si deseamos asignar precios de ventas. Si lo hacemos aparecerá una pantalla en la cual elegiremos la lista de precios correspondiente, precio y moneda. También es posible administrar los precios desde la solapa “Precios” y desde el menú Ventas → Precios
Además poseemos varias solapas como ser “Precios”, “Stock”, “Producción-Promociones”, “Proveedores”, “Descuentos por Cantidad”, “Garantías”, “Números de Serie, “Observaciones” y “Campos Adicionales”.
Carpeta Relacionada: Ubicada en el borde inferior derecho de la pantalla. Nos permite relacionar un directorio para guardar Documentación, Fotografías, Planillas y demás archivos referentes al producto en cuestión.

Nota: Cabe destacar que a los efectos prácticos de redacción de este manual, utilizaremos la palabra “Productos”, para hacer referencia a los Artículos, Productos de Fabricación propia o Servicios que deseamos administrar con Jazz.
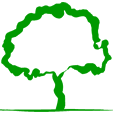
Jazz® – Sistema de Gestión


Consultas
online
Mail: info@naturalsoftware.com.ar
(5411)
4342-8858