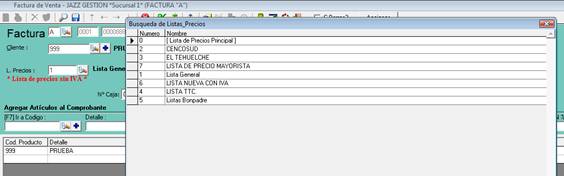NOTAS DE DEBITO Y CREDITO
DEVOLUCIONES Y FACTURACION
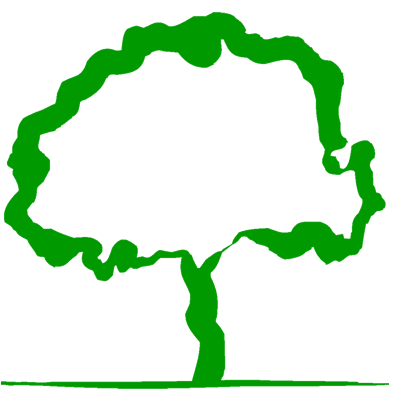
www.NaturalSoftware.com.ar Tel. (011)
4342-8858
Trazabilidad
Los comprobantes poseen 2 campos internos (Anterior y Siguiente), donde se guarda la relación del comprobante que género el comprobante actual, y el posterior. O sea en el caso de un pedido, se guarda la relación con el presupuesto que lo genero y el remito que se crea a partir de dicho pedido.
Puede que a partir de un presupuesto se genere un solo pedido, pero luego se remite en varios oportunidades, o sea a partir de un pedido se generan múltiples remitos. Dichos remitos se podrán facturar cada uno en forma particular o bien se agrupan en una misma factura.
Para visualizar la trazabilidad de comprobantes debemos ingresar Acciones - > Info…

Aquí se puede visualizar información sobre el comprobante actual
Se puede visualizar que el comprobante:
Anterior es el PRE (Presupuesto) A 0000-00000038
Siguiente es el REM (Remito) R 0000-00000124

Desde el comprobante podemos ver información que nos indica si ese
comprobante a sido utilizado para generar otro, como
vemos en el Presupuesto, en el Campo
Siguiente, nos dice que a partir de este Presupuesto se genero el Pedido 12.
![]()
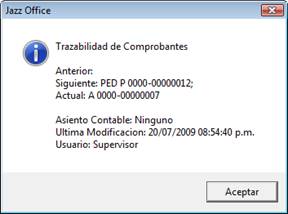
Desde el Pedido, también podremos ver los campos Anterior, este nos
indica que este Pedido se genero desde el Presupuesto 7 y que luego se
convirtió en
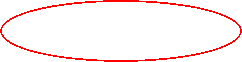
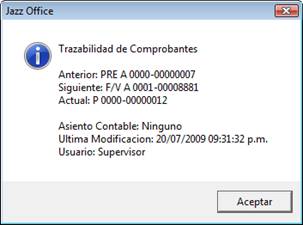
Desde
![]()
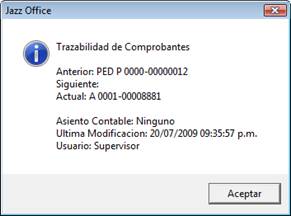
Copiar Comprobantes
Esta funcionalidad como lo indica su nombre, permite copiar el comprobante actual y generar a partir de este, un nuevo comprobante con los mismos datos que el original. Luego de crearlo vamos a poder modificar dicho comprobante. Se puede utilizar en Presupuestos, Pedidos, Remitos y Facturas. Para su uso debemos estar visualizando el comprobante a copiar.
Esto permite por ejemplo, dar solución a los clientes, que todas las semanas realizan el mismo pedido, evitando así la carga manual del mismo.

Casos de Uso
Obviamente hay muchísimos casos donde o no se utiliza uno de estos comprobantes
Ejemplo: del Presupuesto pasamos
directamente a
O bien, a partir de un comprobante generamos varios comprobantes
Ejemplo: con un único Pedido, lo remitimos varias veces, porque enviamos en diferentes fechas algunos productos.
También existe la posibilidad de que de muchos comprobantes generemos uno
Ejemplo: Tengo muchos Remitos de un mismo cliente, y los agrupo para facturarlos todos juntos.
Y el ejemplo mas simple es generar directamente una factura, como en el caso de un supermercado o Maxikiosko. (por lo que aquí no se utilizan presupuestos, ni pedidos, ni remitos).
Descarga de Cantidades
Problemática:
Por ejemplo en un Corralón de
Materiales que posee también Ferretería, se podrían entregar los CANDADOS,
CLAVOS y PINTURAS (entre otros) por el MOSTRADOR, pero
Solución: Descarga de Cantidades (Es viable para cualquier rubro que maneje depósitos para entrega de mercadería).
Se define un campo adicional en artículos llamado ENTREGA DEPOSITO
Por lo que los artículos que tengan el valor SI, serán visualizados en el deposito como Pendiente de Entrega. Donde se podrán entregar parcial o totalmente con la funcionalidad Descarga de Cantidades.
Esto permite que la configuración del comprobante, realice una búsqueda por el filtro indicado en parámetros. Para por ejemplo, filtrar los productos que tengan un campo adicional con el valor ENTREGA DEPOSITO = SI
También es posible configurar una impresora en el deposito, que imprima automáticamente en conjunto con la caja (al registrar la facturación), todos los artículos que cumplan con dicha condición Entrega Deposito = SI
Si todo lo que facturamos pasa por la caja (por ejemplo las demás PCs generan Pedidos de Mostrador), podríamos configurar el comprobante FACTURA para que descuente Stock Entonces la mercadería que contiene en el campo adicional la marca Entrega Mostrador = SI, no participa del informe de Descarga de Cantidades, ya que va a hacer una operatoria totalmente transversal a la habitual y nos mostrara solo los artículos Pendientes de Entrega en Deposito.
Permitiendo así controlar las entregar a los clientes y sus faltantes, como así también verificar las diferencias entre el stock real y el físico (porque tenemos en nuestro depósito stock ya vendido a clientes, que aun no se retiro)
Notas:
Esta configuración es por PC, por lo que nos permite tener varios depósitos de entrega de mercadería
Cabe destacar que todos los pedidos, sean pedidos TELEFONICOS o los pedidos de MOSTRADOR (que le aparecen automáticamente al cajero que tiene el controlador fiscal), siempre van a mostrar una reserva de stock, avisando que la mercadería esta solicitada. Luego esa reserva se concreta cuando el cliente pasa a abonar su factura y la mercadería correspondiente por la caja, sin importar si esta en cuenta corriente, cheque o efectivo (eso es un tema de cobranzas).
IMPORTANTE: No utilice dicha funcionalidad sin antes consultar al departamento Técnico de Natural Software, ya que podría generar inconvenientes en su Stock/Trazabilidad si no es correctamente utilizada.
Esta opción dentro de Jazz nos permite poder realizar un remito de una factura ya emitida, un ejemplo practico puede ser que nuestro cliente desee dejar los artículos en nuestro deposito, ya que comenzara a construir en un futuro y no tiene lugar para almacenar dicha mercadería en su casa.
A continuación veremos como se realiza la descarga de cantidades, en primer lugar vamos a Remitos, Acciones è Descargar cantidades è Factura de Venta
![]()
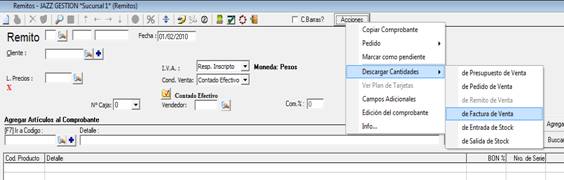
Seleccionamos de una grilla la factura desde la cual deseamos generar el remito.

Nota: Dicha funcionalidad agrupa por producto.
Una vez seleccionada la factura, veremos el remito generado a partir de la
factura
![]()
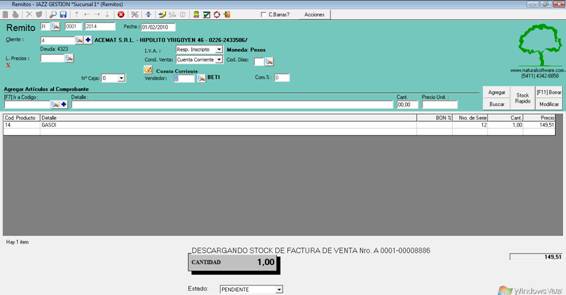
Al pie del remito podremos visualizar el numero de la factura de venta de cual descargamos cantidades.
Informe descargas de cantidades pendientes
Luego de realizar la descarga de cantidades, tenemos la posibilidad a través de un informe poder visualizar los productos pendientes de descargar al remito.
Esto nos es muy útil ya que podremos controlar a través del informe cuales son los productos a los que no le realizamos la descarga de cantidades, esto significa cuales son los productos que no incluimos en el remito o sea que no entregamos.
Esto nos permite poder llevar un control exacto sobre la entrega de los productos.
Para poder emitir el informe, vamos a Informes è Comprobantes Emitidos è Descarga de Cantidades de Comprobantes.

En este informe, como todos los informes de Jazz, podremos utilizar los diferentes filtros para poder traer solo la información que realmente nos interesa.
La casilla Detalle de los Movimientos, permite visualizar un historial de las entregas de mercadería, sin importar si fue entregado todo o quedan cosas pendientes. Permitiendo así realizar una auditoria sobre el tema de referencia.
Una vez emitido el informe podremos visualizarlo como vemos a continuación.
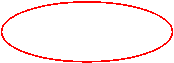
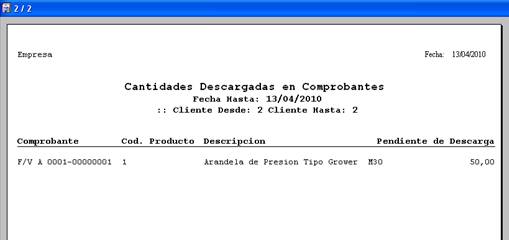
Podemos ver en el informe todos los productos pendientes de descarga con su respectivo código, descripción y número de comprobante.
En este caso tenemos pendiente de descarga 50 unidades del producto con el código número 1. Ya que la factura se realizo por 100 unidades del producto, pero solo se realizo la descarga por 50 unidades, por lo tanto solo me quedan pendientes por descargar solo 50 unidades.
Al pie de la consulta de precios de venta y stock, podremos encontrar un boton, que nos permite conocer las unidades pendientes de entregar del producto seleccionado.

Utilización del WorkFlow
Hacer un Presupuesto

Hacer un Pedido a partir del Presupuesto
Voy al Pedido y Pulso en Acciones>Presupuestos
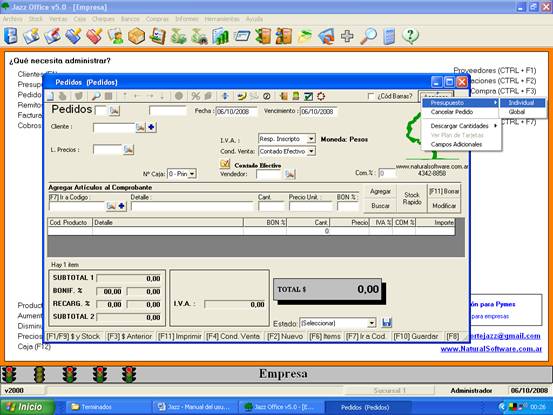
Seleccionamos el presupuesto en cuestión
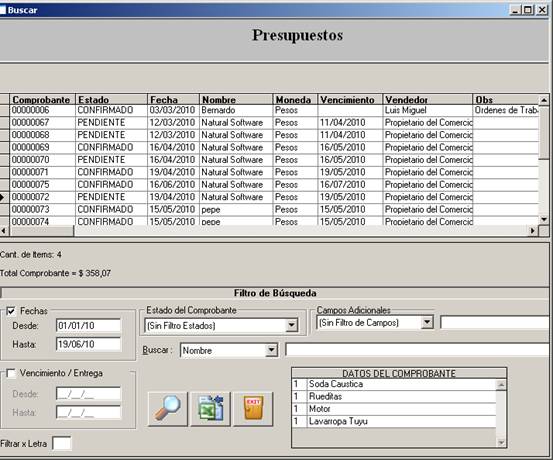
Clic sobre SI

Jazz procesara por unos segundos estos datos para trasladarlos al siguiente comprobante
La información que viaja son los datos propios del comprobante en cuestión, cliente, artículos, fechas y totales.
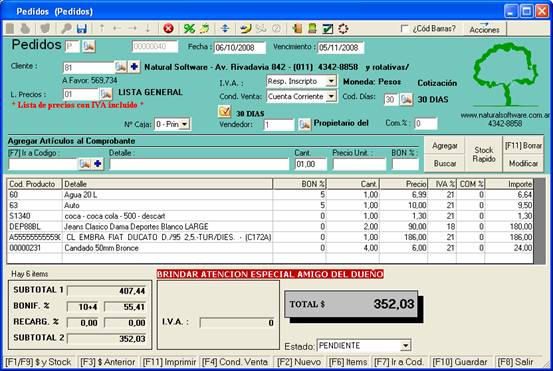
Al guardar dicho comprobante Jazz consultara si deseamos crear las O/C a nuestros proveedores por los productos faltantes. Este proceso toma como referencia cantidad de stock <= 0 del articulo en cuestión y los proveedores asignados al mismo
Por lo que se podrían generar varias O/C, una por cada proveedor
En este ejemplo, se generan 3 Ordenes de Compras correspondientes a 3 proveedores diferentes.

Hacer un Remito a partir de un Pedido
Vamos
a Remitos
Pulsar
en Acciones->Pedidos->Individual

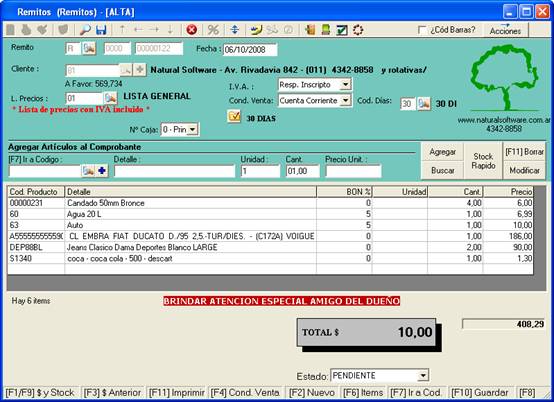
Hacer una Factura a partir de un Pedido
Por ultimo nos dirigimos a las facturas y llamamos al Remito para facturarlo automáticamente
Hay que tener en cuenta que si el Remito maneja Stock, la factura no podrá hacerlo

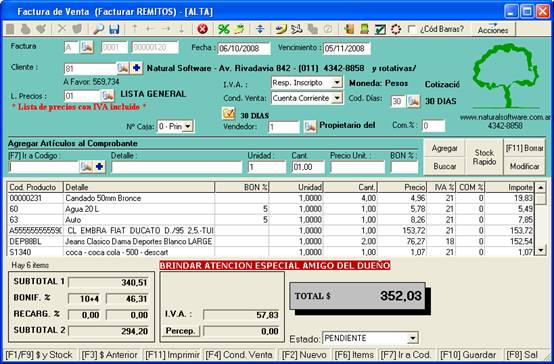
Marcar como Pendiente/Entregado
Eliminar pendientes de entrega y recepción (en ventas y compras según corresponda)
Se utiliza para que no queden
cosas pendientes de entrega, ejemplo el proveedor no trajo toda la mercadería
que estaba reflejada en
También puede aparecer el caso de
que un proveedor no trae cierta mercadería y generamos una nueva O/C por el
faltante, por lo que debo cancelar los pendientes de
Por lo contrario, podría querer Facturar nuevamente un Pedido ya Facturado, por lo que en ese caso selecciono el Pedido lo marco como Pendiente.
Dicha funcionalidad se ejecuta desde el menú:
Acciones->Marcar como Pendiente
Acciones->Marcar como Entregado
Nota: Cabe destacar que estas acciones se pueden utilizar en los comprobantes de compra y venta (Presupuestos/Cotizaciones, Pedidos/Ordenes de Compra y Remitos)
Workflow parciales
Es factible desde el menú acciones, desarrollarse en el workflow de comprobantes sin necesidad de comprometer la
totalidad de comprobante origen.
Por ejemplo puedo convertir en:
-Pedido la mitad de un presupuesto (para luego crear otro
pedido con el faltante)
-Remito la mitad de un pedido (para luego crear otro pedido
con el faltante)
-Factura la mitad de un remito (en este caso NO se puede facturar el faltante)
También es factible realizar agrupaciones de varios
comprobantes originales, para convertirlos en un único comprobante destino.
Ejemplo:
-Generar un pedido a partir de varios presupuestos
-Generar un remito a partir de varios pedidos
-Generar una factura a partir de varios remitos
Desde el botón acciones en comprobantes se puede copiar un comprobante (generar una
copia del comprobante actual, es como crear un duplicado).
La opción Info…
visualiza la trazabilidad el
comprobante actual, o sea muestra cual es el comprobante que lo origina y cual
se genero a partir del actual.
Por ejemplo si es un remito, te muestra el pedido que lo
origino y si ya fue facturado, la factura que se origino a partir de este.

Recalcular precios al facturar un presupuesto/pedido/remito
Existen 2 formas
posibles de realizar este proceso: (recomendamos
A-CON reselección de
Lista de Precios
Es utilizada en casos donde el usurio genera un comprobante con una lista de precios particular y al procesar el mismo por el workflow, desea actualizar los montos, pero con otra lista de precios diferente a la original.
Al momento de facturar el comprobante, vamos a poder recalcular todos los precios del comprobante seleccionando la lista de precios con la cual deseamos hacerlo.
Para poder utilizar esta opción debemos tener parametrizado dentro de Jazz la siguiente tilde, que se encuentra en Herramientas è Parámetros Generales è Facturación è Solapa 2
![]()
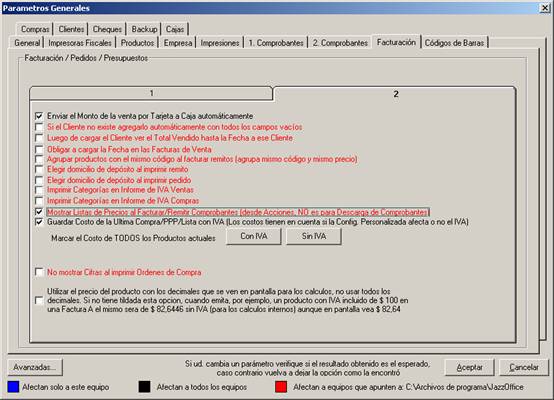
Al facturar seleccionamos la lista de precios con la cual recalcularemos los precios.
Nota:
Es importante destacar que si la lista de precios seleccionada, no posee
valores, el nuevo comprobante se genera con Precios = $0
A-CON reselección de Lista de Precios (opcion
recomendada)
Esta opción dentro de Jazz nos permite luego de generar un comprobante, poder recalcular los precios al momento de facturarlo.
Debemos habilitar dicha funcionalidad
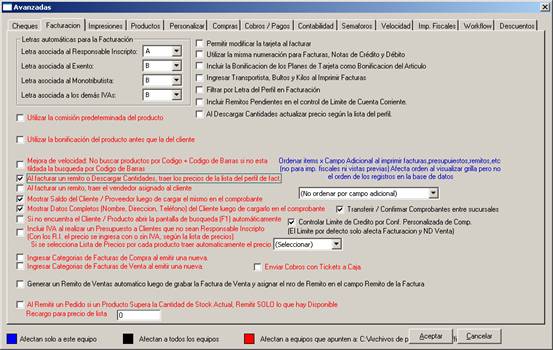
Luego relacionar el proceso con el comprobante deseado
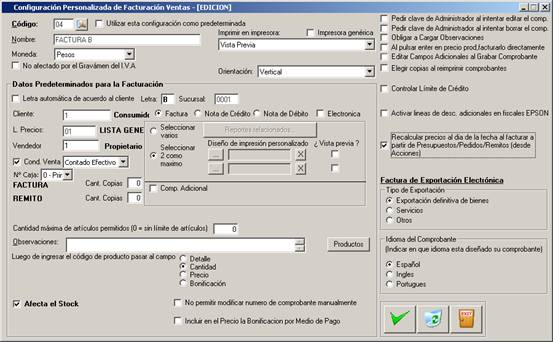
Múltiples listas al
seleccionar un ítem en la facturación
A través de esta opción dentro de Jazz podremos seleccionar la lista de precios por cada producto que queremos facturar.
Para poder utilizar esta función debemos tener configurado la siguiente tilde dentro de Herramientas è Parámetros Generales è Facturación è Solapa 1
![]()
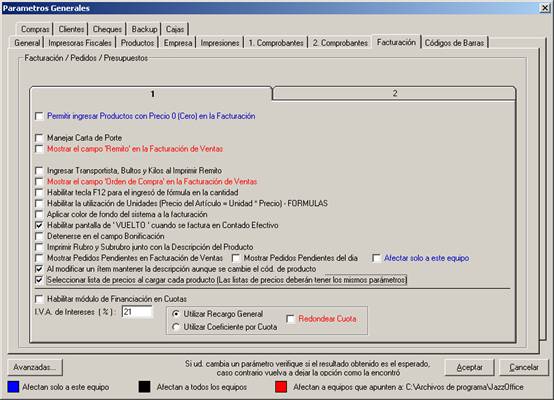
Una vez configurado dentro de Jazz el parámetro anterior, al momento de facturar cada producto nos dará la opción de seleccionar la lista de precios con la cual deseamos facturarlo.
Esta opción se utiliza cuando cada producto en cuestión, corresponde a una lista de precios diferente. El CD original de Jazz viene predeterminado, para que un comprobante trabaje con una única lista de precios.
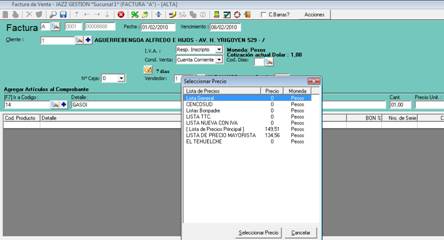
Cambio de estado de comprobantes
Desde Ventas è Cambio de estado de comprobantes, podremos indicarle a Jazz los diferentes estados que pueden tomar los comprobantes que emitimos, por ejemplo a un presupuesto nuevo le podemos asignar el estado Pendiente, luego si lo pasamos a Pedido, Remito o Factura que su estado cambie a Confirmado.
Esto nos es útil ya que podremos
seleccionar desde un comprobante por ejemplo Pedido, Remito o en este cado
Los diferentes estados los
podemos configurar de la manera que nos resulte mas útil a nosotros, pero hay
que tener en cuenta la importancia que cumple esto dentro del circuito de
facturación, ya que si por ejemplo generamos un nuevo Remito con estado
Confirmado, luego al momento de facturar no podremos distinguir cuales son los
remitos no facturados, ya que al momento de generarlos le asignamos el estado
de confirmado.
También podremos
utilizar los diferentes estados para realizar filtros en informes que nos
proporciona Jazz, por ejemplo poder visualizar los remitos emitidos con estado
Pendiente.
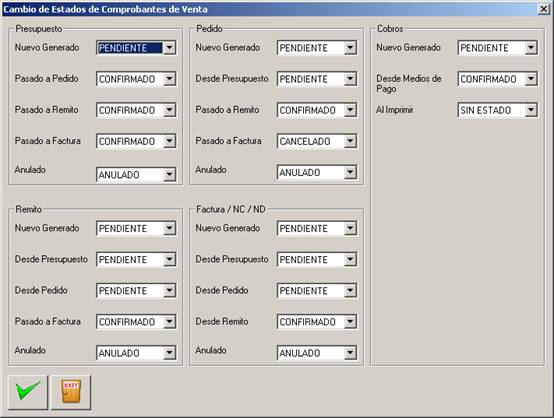
Factura de Exportación
Para el tipo de Factura de
exportación,
Este tipo de Factura es emitida por el exportador, y contiene los nombres del Exportador e Importador, con sus respectivas direcciones y datos.
En
Una vez que guardamos la factura nos aparece la siguiente pantalla donde cargaremos los datos correspondientes:
Nº de carta de Crédito Consignatario Distribuir
por…. Condiciones
de Cláusulas de precios.![]()
![]()
![]()
![]()
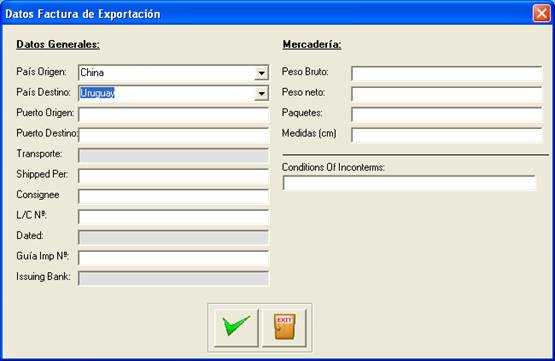
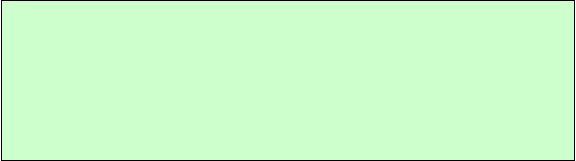
NOTA: Los
Incoterms son un conjunto de reglas internacionales,
regidos por
Los Incoterms también se denominan cláusulas de
precio, pues cada término permite determinar los elementos que lo componen. La
selección del Incoterms influye sobre el costo del
contrato.
El propósito de los Incoterms es el de proveer un grupo de reglas internacionales para la interpretación de los términos mas usados en el Comercio internacional.
Nota de Debito
Se accede desde Ventas → Nota de Debito
Su modo de utilización es similar la pantalla de Facturación, para conocer mas detalle diríjase a “Facturas de Venta” en este mismo manual.
Recuerde que si posee un controlador fiscal, la funcionalidad especifica de esta pantalla, dependerá de la funcionalidad permitida por el modelo de su controlador fiscal.
Si usted necesita imprimir las mismas en una impresora común, podrá configurar la impresión de sus comprobantes, tamaños, campos, tipografías (fuentes), ubicaciones y distribución de cada dato. Ver Anexo Configuración de Comprobantes
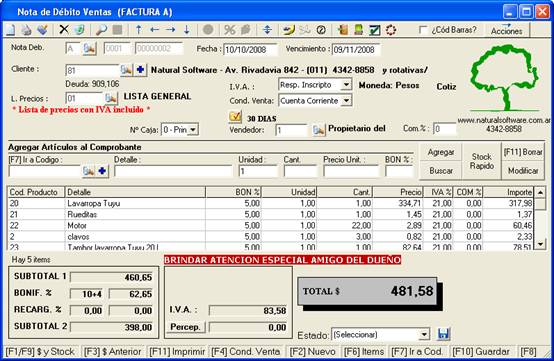
Si se rechaza un cheque, se puede configurar Jazz desde Parámetros, para que genere automáticamente una N/D por dicho monto.
Nota de Crédito / Devoluciones
De igual forma que en la anterior muestra desde Ventas → Nota de Crédito
Se utiliza para gestionar los cambios, devoluciones y fallas.
Su modo de utilización es similar la pantalla de Facturación, para conocer mas detalle diríjase a “Facturas de Venta” en este mismo manual.

Recuerde que si posee un controlador fiscal, la funcionalidad especifica de esta pantalla, dependerá de la funcionalidad permitida por el modelo de su controlador fiscal.
Si usted necesita imprimir las mismas en una impresora común, podrá configurar la impresión de sus comprobantes, tamaños, campos, tipografías (fuentes), ubicaciones y distribución de cada dato. Ver Anexo Configuración de Comprobantes
Cuando facturamos con concomitancia por controlador fiscal y la impresora imprimió un ítems, que el cliente no va a llevar, hay que cargar el mismo articulo, pero indicar una cantidad negativa para realizar un contra asiento.
Si usted genera un descuento en la cobranza o realizar un ajuste de saldos desde la pantalla de cobros / pagos, Jazz genera una N/C automática.
Devoluciones
Desde Jazz tenemos dos posibilidades de generar devoluciones, una es la que vemos a continuación.
- Podemos hacer una devolución a través de una Nota de Crédito /Debito.
Por ejemplo le
facturamos a nuestro cliente normalmente, pero luego de un tiempo nos devolvió
mercadería que ya le habíamos facturado en su momento, en este caso para poder
hacer la devolución, generamos
Hay que tener
en cuenta que
- La otra opción es generarla desde le menú de Ventas è Cambios / Devoluciones (esto genera la N/C o N/D automáticamente).
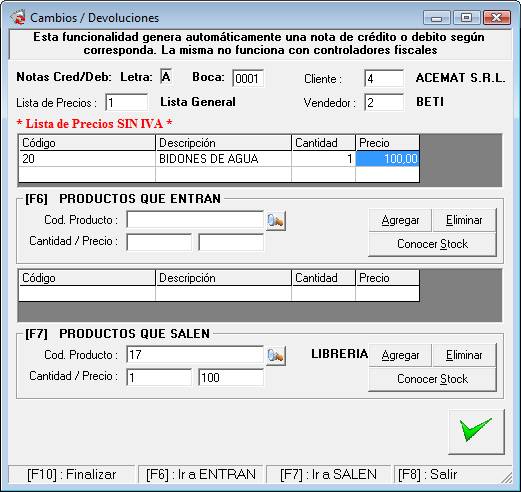
Dentro de la pantalla de Cambios / devoluciones, debemos ingresar la letra de la nota de crédito o debito en el caso que corresponda, la boca o sucursal, el numero de cliente, la lista de precios y el vendedor. También debemos cargar en Productos que entran, el producto que esta ingresando por medio de la devolución como así también la cantidad y el precio de dicho producto. De la misma forma debemos completar los campos en Productos que salen.
Una vez aceptado los datos ingresados podremos observar la siguiente pantalla

Donde aquí podemos observar los comprobantes generados con su número y el monto o importe de cada uno de ellos.
Facturas con TOTAL = 0
Si un cliente nos trae un producto para cambiar por otro de su mismo valor (por ejemplo en casas de ropa, cuando cambian por un talle diferente)
Se ingresa en la factura con cantidad -1 en producto que nos devuelven y el producto que se entrega se factura de la forma habitual
Si los precios son los mismos, el comprobante queda en 0, por lo que no hace movimientos de valores, pero si registra la salida y la entrada de stock de los artículos
JEANS AZUL
TALLE "L"
-1 -$220
JEANS AZUL
TALLE "M"
1 $220
TOTAL $0
Numeración correlativa en
Facturas, N/D y N/C
A través de esta
opción podremos tener una misma numeración para las Facturas, Notas de Crédito
y Notas de Debito, esto es útil en el caso de querer usar un mismo talonario de
comprobantes preimpresos.
De esta forma el sistema toma el ultimo numero
generado para cualquiera de los comprobantes y de esa forma para cualquier
nuevo comprobante independientemente de cual fuere sigue esa numeración
correlativa.
Para poder activar esta opción nos dirigimos a
Herramientas è Parámetros Generales è Avanzadas è Facturación
Debemos tildar Utilizar la misma numeración para Facturas, Notas de Crédito y Debito.
![]()
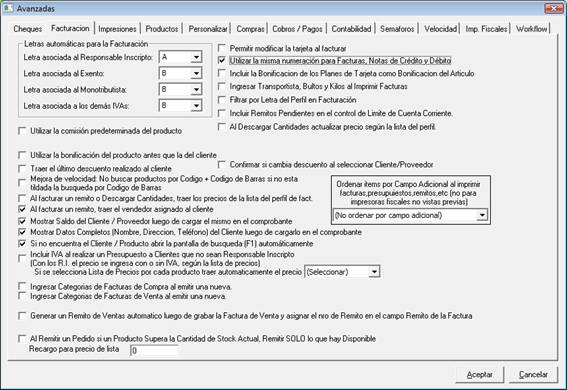
Incluir en el precio
bonificación por medio de pago
Desde Herramientas è Configuraciones Personalizadas è Facturas de Ventas
Tildamos la opción Incluir en el Precio
![]()
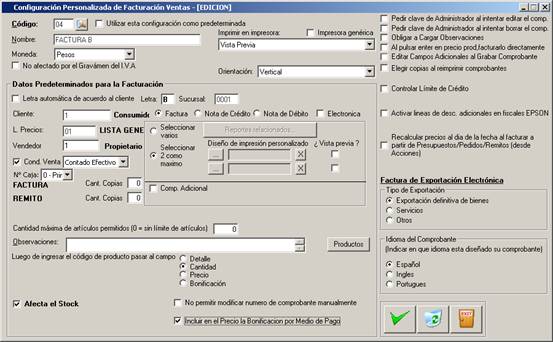
En este caso veremos un ejemplo seleccionando
como Medio de Pago Tarjeta, anteriormente a facturar debemos tener configurados
nuestros planes de financiación para la tarjeta como vemos en la pantalla
siguiente:
IMPORTANTE: para que Jazz interprete que lo
que estamos ingresando es un recargo debemos ingresar el porcentaje del recargo
con un signo menos al final.
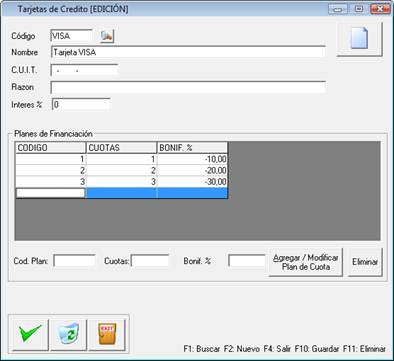
Podemos visualizar los diferentes planes como
así también su recargo en este caso.
En este ejemplo podemos observar que el
porcentaje de recargo para una cuota es del 10%, ingresamos un producto de
valor $100, vemos en pantalla que nos muestra que le aplico el valor del
recargo de un %10 y ahora el valor del producto paso a ser $110.
Al momento de facturar al seleccionar como
medio de pago

Acá vemos también que luego de solicitar que ingresemos

Como vemos en la factura, en el precio del producto esta incluido el
recargo por el pago con tarjeta y en el importe final se ve reflejado estos
valores.
![]()
![]()
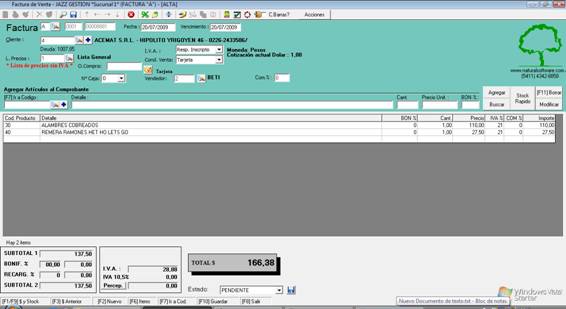
Factura ítem negativo
Esta opción esta disponible para las impresoras fiscales, es un ítem que se genera automáticamente al momento de facturar que realiza un calculo interno si hay algún tipo de diferencia entre la impresora fiscal y el sistema, tenga en cuenta que esto no afecta de ninguna manera su facturación, ya que es solo un calculo de redondeo.
Desde Herramientas è Parámetros Generales è 2. Comprobantes
Desde aquí seleccionamos el producto al cual lo utilizaremos para calcular el redondeo automático a momento de facturar.

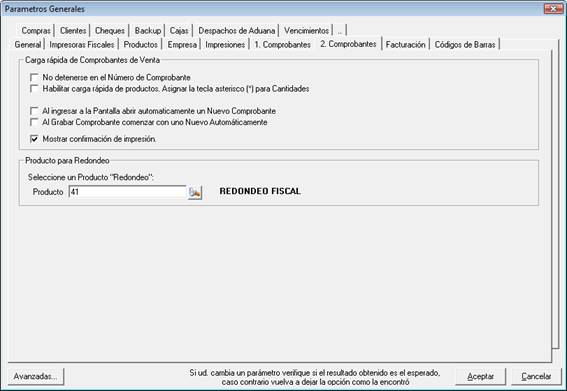
A continuación vemos un ejemplo de Redondeo, vemos que se genera como un ítem más dentro de la factura, tenga siempre presente que es un cálculo interno del sistema, y solo va a aparecer en el caso que el sistema considere necesario generarlo.
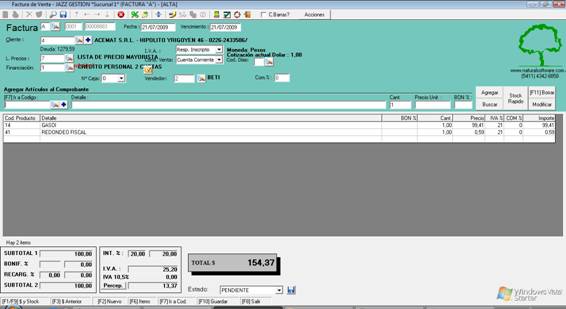
Impuestos no gravados
Estos impuestos hacen referencia los productos y no están afectados por el gravamen del IVA.
Le podemos dar de alta desde Archivo è Impuesto no grabado de producto
Desde esta pantalla generamos un código para nuestro impuesto y le asignamos un nombre como así también un porcentaje o un monto a aplicar a los productos
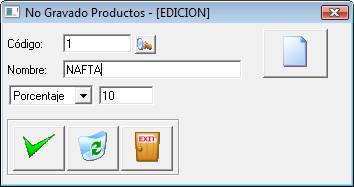
Luego desde Productos y Servicios, en la solapa de Precios seleccionamos el Impuesto generado anteriormente.
![]()
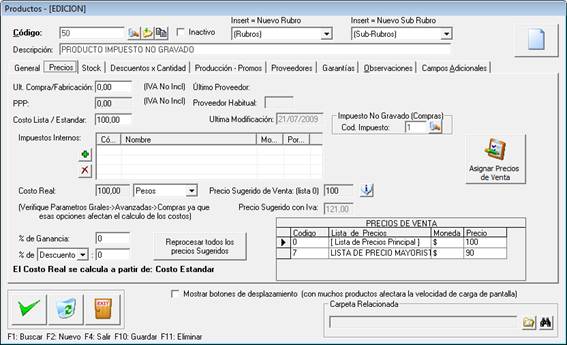
Financiación
Para poder activar esta opción debemos ir a Herramientas è Parámetros Generales è Facturación è Solapa 1

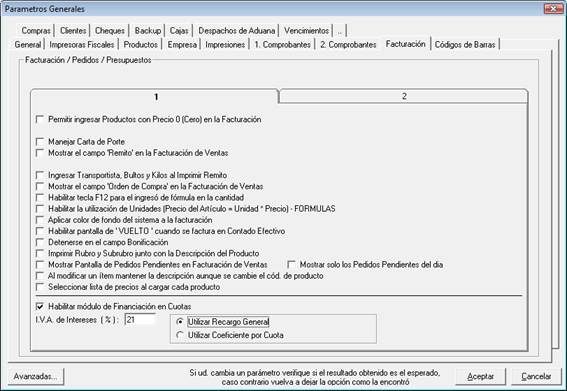
Luego desde Archivo è Financiación, debemos generar los diferentes planes de financiación.
Ingresamos un código, le damos un nombre a y
le asignamos un interés general que va a
tener esta financiación, en este ejemplo es de un 20%.
Tenemos que tener tildada la opción “Asignar
fecha de la primera cuota al facturar”, esto lo que hace es que al momento de
facturar, se nos abrirá un calendario y nos pedirá que ingresemos la fecha del
primer pago
Tildando la opción “Asignar días manualmente a
cada vencimiento”, esto lo que nos permite es agregar a cuantos días serán el
resto de las cuotas.

Luego, como vemos continuación al momento de
facturar y si la condición de venta es en Cuenta Corriente, debemos seleccionar
la forma de financiación que deseemos
![]()
![]()
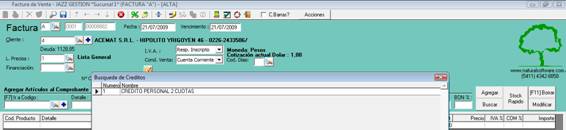
En la factura en la parte de Interés podremos ver el porcentaje de
interés aplicado de acuerdo al plan de Financiación que generamos
anteriormente.
![]()
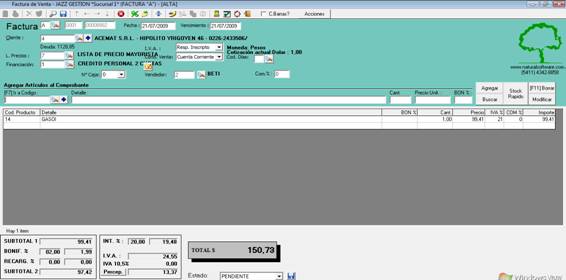
La deuda del cliente la visualizamos de la
siguiente manera en cuenta corriente, como vemos a continuación podemos
visualizar el numero de cuotas y el importe correspondiente a cada una de ellas.
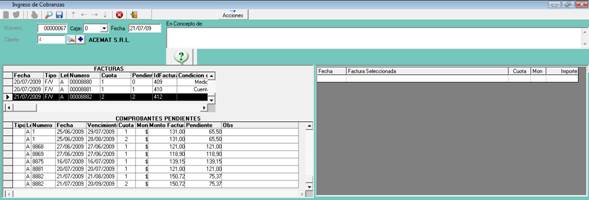
![]()
Ingreso de Cobranzas
Se accede desde la pantalla Principal de Jazz o Ventas → Ingreso de Cobranzas
Acceso directo: click en Ver Saldo en ABM de Clientes
El primer paso es seleccionar el Cliente al que se le desea Cobrar
Aquí aparecerán todas las facturas/comprobantes pendientes de Cobro
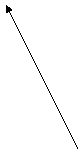
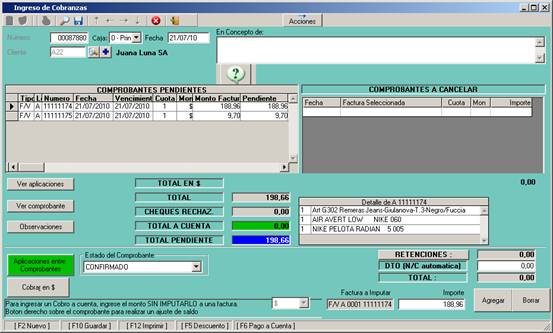
 El Cliente es seleccionado automáticamente
si accedemos al modulo en forma directa desde la pantalla de “Clientes”,
haciendo Clic sobre la deuda del mismo
El Cliente es seleccionado automáticamente
si accedemos al modulo en forma directa desde la pantalla de “Clientes”,
haciendo Clic sobre la deuda del mismo
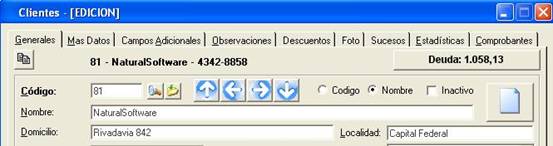
Si deseamos imputar un pago a una factura en particular, debemos seleccionar dicha factura con doble clic sobre la grilla del panel izquierdo, entonces el monto pendiente se coloca en el campo Importe (si la factura no tiene pagos aplicados es el total de la misma) y luego pulsar el botón Agregar (ubicado en el borde inferior derecho) esto genera un pago por el total de la factura.
En el caso de querer aplicar un pago parcial, debemos cambiar el monto del campo “Importe”
Si no especificamos la factura a imputar, el sistema tomara el pago como A CUENTA y luego desde la “Aplicación entre Comprobantes”, lo podremos relacionar con una factura.
Actual Pago a Cuenta
![]() Total de Pagos a Cuenta realizados
Total de Pagos a Cuenta realizados
![]()
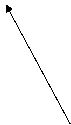 Moneda del Comprobante
Moneda del Comprobante
![]()
![]()
![]()
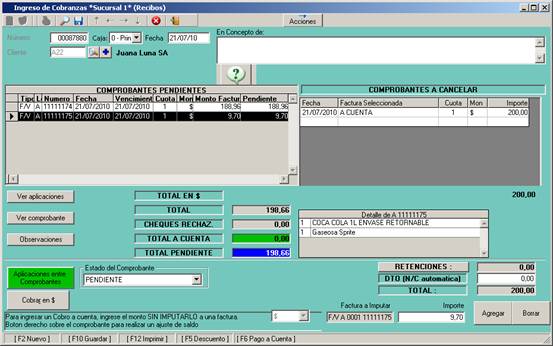
Ingreso de Retenciones
Estado del Cobro/Pago
Este botón permite realizar la cobranza de las facturas seleccionadas y/o pagos a cuenta, todo en efectivo sin necesidad de seleccionar los medios de pago de la próxima pantalla.
Si la factura esta en moneda extranjera, aparecerá un nuevo botón, que también me permitirá hacer una cobranza integra en billetes, pero de la moneda originaria del comprobante.
Este modulo permite aplicar una misma cobranza a una o varias facturas, esto se logra repitiendo los pasos mencionados sobre cada factura en particular.
También es posible realizar un pago parcial de una factura, simplemente cambiando el monto a aplicar en la misma.
Una vez cargado los datos anteriores, debemos grabar con F10 o clic en el disquete, y Jazz nos solicitara los medios de pago (Ej. Cheque, Tarjeta, Efectivo, etc.).
El pago puede estar compuesto por uno o varios medios.
Ejemplos:
- un pago por el total en efectivo
- un pago en cheque por la mitad del monto, y la otra mitad con tarjeta.
Luego al aceptar, Jazz nos solicita los medios utilizados (para ingresar el detalle de cada uno, hacer doble click sobre el medio en cuestión)
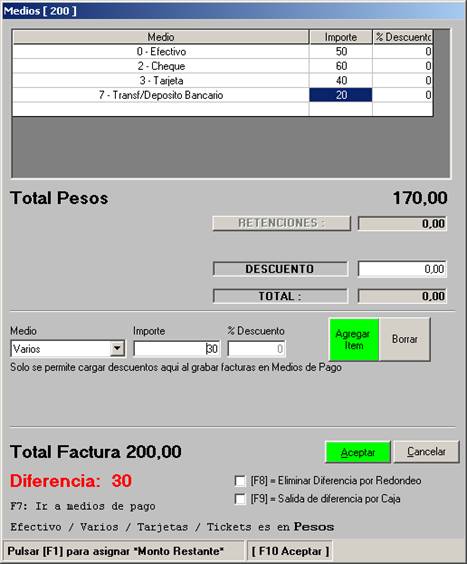
F8: Es utilizado para eliminar pequeñas diferencias por redondeo / decimales / céntimos que sean menores a $1.
F9: Se utiliza por ejemplo cuando nos pagan un valor con un cheque de un monto superior y debemos entregar el vuelto en efectivo
Ejemplo Existe una factura en cuenta corriente por $100, nuestro cliente nos viene a abonar con un cheque Banco Nación por $120. Esta opción extrae los $20 de la caja que serán entregados al cliente como diferencia.
Notas de Crédito Automáticas
-Cuando ingresamos un DESCUENTO en una cobranza, el mismo genera automáticamente una N/C.
-Si presionamos botón derecho sobre la factura en cuenta corriente (dentro de la pantalla de cobranzas) y pulsamos Corregir Monto Pendiente, también genera N/C automática por el ajuste.
Existen varias posibilidades a realizar dentro del modulo de cobranzas.
-Realizar el cobro total de un comprobante
-Realizar el cobro parcial de un comprobante
-Realizar un pago/cobro a cuenta (seña). Esto se puede realizar desde el Pedido
-Realizar el cobro de múltiples comprobantes
-Combinar medios de pago
Corregir montos pendientes
En determinadas oportunidades quedan cobros truncos o centavos que no aplicaron contra ningún comprobante, ya sea porque se cargo un pago con montos enteros o se utilizaron diferentes combinaciones de cheques. O sea, quedan pendientes pequeños montos Ej: 0,05 que siempre figuran en la cuenta corriente del cliente.
Esto se soluciona con el botón derecho del Mouse, seleccionando la opción Corregir Monto Pendiente dentro del Cobro. (Genera una N/C automática).

Generalmente se utiliza esta opción para cancelar facturas que quedan con centavos pendientes, dejando así la deuda en 0, pero bien podrían utilizarse para ajustar un saldo al valor que necesite el usuario.
Estados en Cobros/Pagos
Jazz Office posee Estados en los Cobros/Pagos
Lo que permite que al ingresar un nuevo Pago, el mismo quede en Estado = Pendiente (lo que en las empresas denominan "Orden de Pago"
Generalmente las empresas arman un sobre con el pago al proveedor con el dinero y los cheques.
Cuando se realiza el evento físico de la entrega de los valores al proveedor, el usuario podrá cambiar manualmente dicho Estado = "Confirmado"
Diferenciando las Ordenes de Pago de los Pagos ya realizados.
Retenciones
Desde la pantalla de Cobranzas se podrán ingresar las retenciones necesarias para la operatoria.

Cobranzas/Pagos
Ambos módulos administran las cuentas corrientes de nuestros Clientes y Proveedores. En el mismo se podrán imputar pagos parciales o totales y a cuenta. También asociar dicho pago a uno o varios comprobantes.
Desde un pago ya generado, podremos observar la composición del mismo, ya sea pulsando sobre el botón “Ver forma de pago” o bien desde el menú Informes → Comprobantes Emitidos → Composición de Cobros.
En este ejemplo se puede observar como se abono una cobranza con diferentes medios de pagos, como ser Efectivo, Tarjeta, Dólares, Cheques, etc.
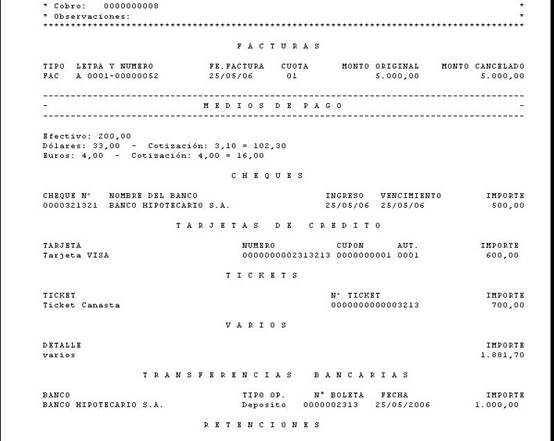
El reporte anterior visualiza la imputación de un pago por
$5000 sobre el total de la factura “A 0001-
Efectivo $200
U$s 33.- a una cotización de $3,10
Euros 4.- a una cotización de $3
Cheque Banco Hipotecario $500
Tarjeta Visa $600
Ticket $700
Pagos Varios por $1881,70
Transferencia a la cuenta del Banco Hipotecario por $1000
Cobranzas en Efectivo
Desde la pantalla
de Cobros, tenemos la posibilidad de generar una cobranza y decirle a Jazz que
el pago es en efectivo sin tener la necesidad de cargarlo en la pantalla de
medios de pago.
Como vemos en la
siguiente pantalla, una vez ingresados todos los datos que corresponden a la
cobranza, debemos presionar el botón Cobrar en $, que se encuentra en la parte
inferior izquierda.
![]()

Una vez que
presionemos el botón Cobrar en $, le estaremos indicando a Jazz que el total de
la cobranza fue en efectivo y podremos visualizar la siguiente pantalla donde
nos informa que el comprobante se ha registrado con éxito.
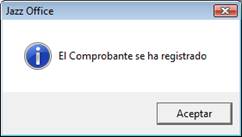
Nota: Los descuentos en Cobros/Pagos, generan
una Nota de Crédito Automática.
También luego de generada la cobranza podremos
visualizar el medio de pago y como vemos en la pantalla nos figura la cobranza
en efectivo.
![]()
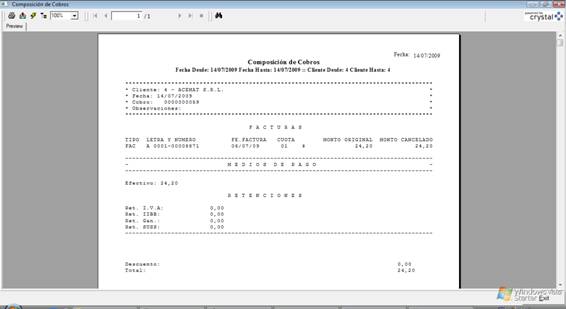
Los cobros/pagos poseen BOCA, de
manera que la numeración dependerá del número de Boca ingresado. Dicho campo se
puede parametrizar desde Configuraciones
Personalizadas y en la Conf. De Impresión de Comprobantes
Es posible “Editar” un cobro para
modificar las Observaciones luego de haberlo guardado, permitiendo así
adicionar información a futuro. Como ser el cobrador, un código o bien un mayor
detalle.
Estados en Cobros/Pagos
Lo que permite que al ingresar un nuevo Pago, el mismo quede en Estado = Pendiente (lo que se denomina "Orden de Pago")
Generalmente se arma un sobre con el pago al proveedor...el dinero, los cheques, etc)
Cuando se realiza el evento fisico de la entrega de los valores al proveedor, el usuario podrá cambiar manualmente dicho Estado = "Confirmado"
Diferenciando asi, las Ordenes de Pago de los Pagos ya realizados (entregados al proveedor).
Aplicaciones entre Comprobantes
Estas grillas se utilizan para relacionar los pagos a cuenta, con las facturas en cuenta corriente, para asociar que pago cancela dicha factura.
Se accede desde
Tener en cuenta que no es posible aplicar parcialmente un pago a cuenta, a un comprobante de mayor valor. Como solución hay que tener comprobantes de montos menores.
Pasos a seguir:
Seleccionamos un cliente, hacemos doble clic sobre la factura
Seleccionamos la factura y luego el comprobante que deseamos aplicar y al presionar la flecha que apunta hacia la derecha, se aplicaran los pagos a cuenta.
Nótese que en el siguiente ejemplo se intenta cancelar la factura A 0001-0000008
La misma es por un total de $4499,99
El 30/05/06 se efectuó un pago a cuenta por medio de los comprobantes 00000245 por $2000 y 00000246 por $1000, actualmente quedan pendientes de aplicar $1499,99 (ver panel izquierdo)
Si se desea aplicar el cobro pendiente 00000247 por $200, primero debemos seleccionar la factura en cuestión (A 00000108) con doble clic y luego un clic sobre el pago a cuenta (00000247), por ultimo clic sobre la fecha que apunta hacia el panel derecho y el pago quedara aplicado a la correspondiente factura.
Pagos ya asociados
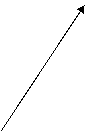
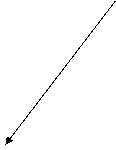
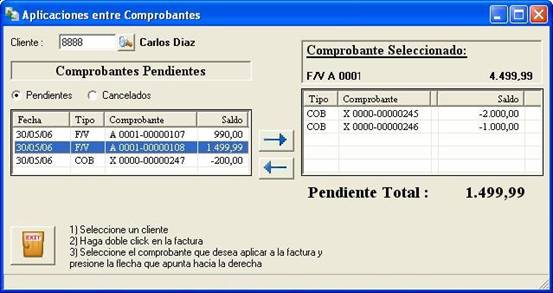
Facturas y cobros a cuenta con saldos pendientes en cuenta corriente
Medios de Pago
Siempre que ingresemos una cobranza o pago accedemos a esta pantalla, ya sea para saldar la cuenta corriente de un cliente / proveedor, o también para realizar un pago mixto de una factura. Ejemplo: Se paga la mitad en efectivo y la mitad en cheque.
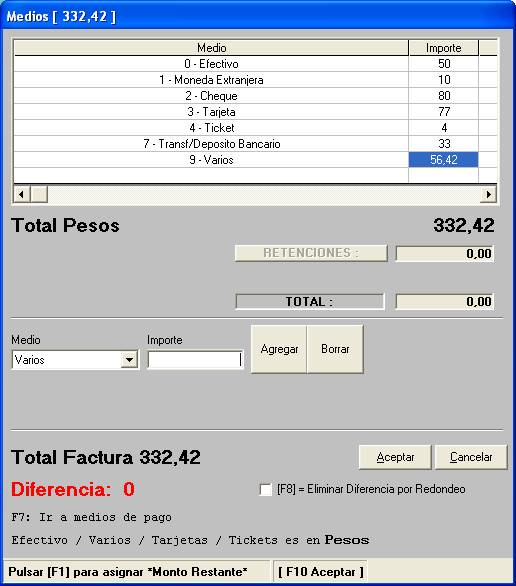
En el anterior ejemplo una factura de $332,42 se abona de la siguiente forma:
-dinero en efectivo $50
-dólares $10
-cheque $80
-tarjeta de crédito $77
-ticket canasta $4
-deposito bancario $33
-nos cambian por publicidad $56,42
Por ejemplo si el comprobante a pagar posee un valor de $400 y se abona en efectivo $100, quedaran en cuenta corriente $300
Si esos $300 restantes se abonarían con un cheque de $350, entonces quedarían a Cuenta (a favor del cliente) $50.
Al realizar un pago mixto (combinado) por medios de pago, es posible dejar un saldo en cuenta corriente. De esta manera, a futuro, se podrá ingresar un pago, accediendo a esta misma pantalla de “Medios”.
De haber realizado un pago, ya sea mayor o menor al monto de la factura, quedara registrado su saldo acreedor (pago a cuenta) o deudor (cuenta corriente) según corresponda.
Cabe destacar que esta pantalla permite diferentes combinaciones de pagos.
Ejemplo
Total de la factura $1000
-Pago Cheque Banco Itau $200
-Pago Cheque Banco Credicoop $250
-Pago Efectivo $200
-Pago Tarjeta Visa $350
Entonces en
Cobros con Cheques
En el caso de los cheques se deberán cargar todos los datos referentes al mismo. Acción importante, ya que podríamos tener un problema con el cheque y quizás necesitemos ubicar que cliente que nos ha entregado el cheque en cuestión o bien a que proveedor lo endosamos.
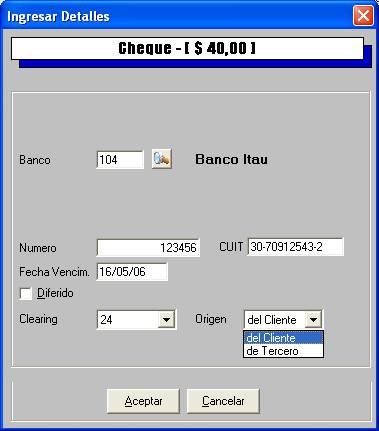
Nota: Cabe destacar la
importancia de haber cargado todos los datos del Cliente, si es que se reciben
cheques de este.
Ingreso de Cheques
Con doble clic o F1 visualizamos los bancos. Insert nos permite generar uno nuevo en el caso de que no existiese. También se podrá acceder al ABM de Bancos desde el menú Archivo en la pantalla principal de Jazz.
Jazz posee varios bancos ya ingresados.
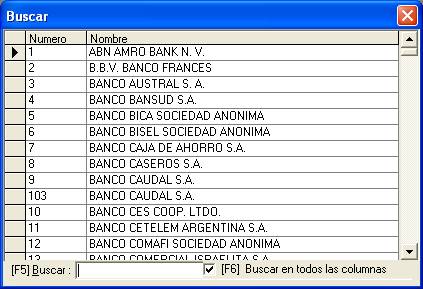
Si es que se han ingresado cheques, como resumen de la operación se visualiza por pantalla, un listado con los cheques y su correspondiente numero interno
Es un buen uso, anotar el mismo con un lápiz sobre el cheque, para luego identificarlo.

Es posible imprimir esta pantalla como comprobante de los cheques ingresados.
Cobros con Tarjetas
Aquí se ingresaran los datos de la tarjeta con la que se realizan los cobros
Con doble clic o F1 visualizamos las Tipos de Tarjetas existentes.
Insert nos permite generar uno nuevo en el caso de que no existiese. También se podrá acceder al ABM desde el menú Archivo → Tarjetas en la pantalla principal de Jazz.
El manejo de Tarjetas de Crédito y Debito es el mismo.
El sistema no lleva un control o seguimiento de cupones acreditados en banco o en cartera
Lo que me queda registrado es que a tal fecha, vendí tal monto con tal tarjeta
EN Compras Liquidación de tarjetas, se carga la liquidación que me envía el banco al acreditar los valores, por lo que esto afectara la cuenta bancaria, acreditando los montos y debitando los gastos.
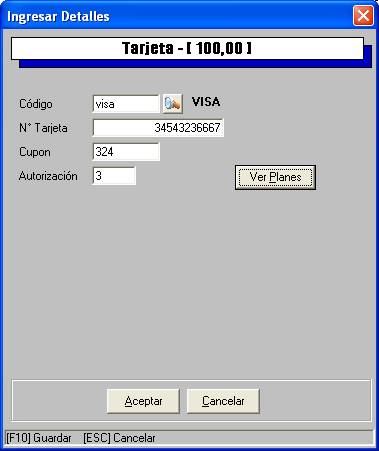
Búsqueda de Tarjetas
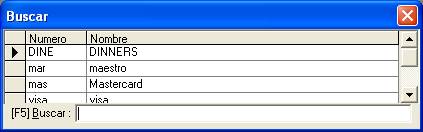
Visualizar Planes
Se pueden ingresar tantos planes como se desee.
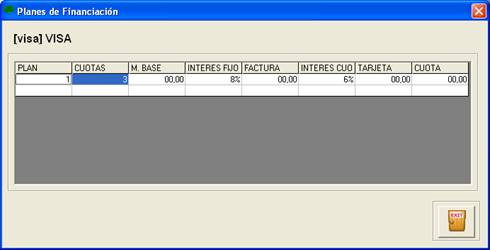
Crear una Tarjeta
En el caso de insertar una nueva tarjeta, aparecerá la siguiente pantalla.
Su modo de utilización es similar al ABM de Rubros, para conocer mas detalle diríjase a “Rubros” en este mismo manual.
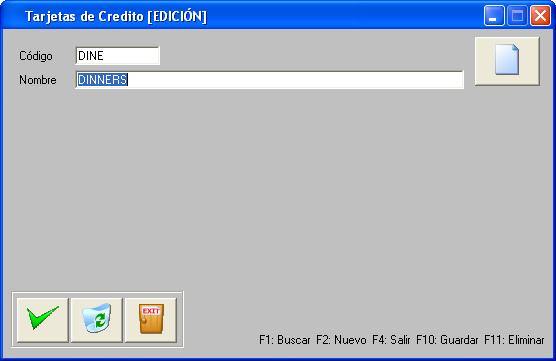
Informes de Tarjetas
Menú Informes → Tarjetas → Total de Tarjetas
Lista todas las tarjetas que usted administra con el sistema
Menú Informes → Tarjetas → Listado de Tarjetas
Lista los totales de cada venta abonados con tarjeta
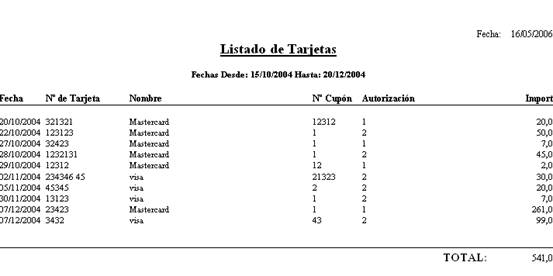
Cobros con Ticket
Al igual que los cheques o tarjetas, los Tickets son documentos que reemplazan el dinero, por lo que nos será útil registrar los números de Comprobantes.
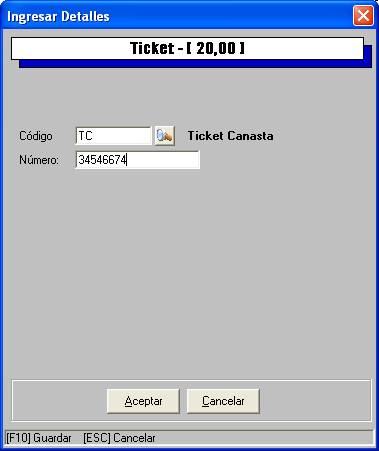
Con doble clic o F1 visualizamos los diferentes tipos de Tickets disponibles en el sistema. Insert nos permite generar uno nuevo en el caso de que no existiese. También se podrá acceder al ABM desde el menú archivo en la pantalla principal de Jazz.
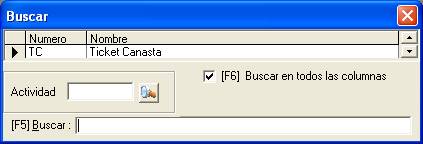
Crear un Tickets
En el caso de insertar un nuevo ticket, aparecerá la siguiente pantalla.
Su modo de utilización es similar al ABM de Rubros, para conocer mas detalle diríjase a “Rubros” en este mismo manual.
Es recomendable crear codificaciones fáciles de recordar, para que por ejemplo al hacer un pago con Tickets, usted solo ingrese TC y se genere en forma automática un pago con “Ticket Canasta”.
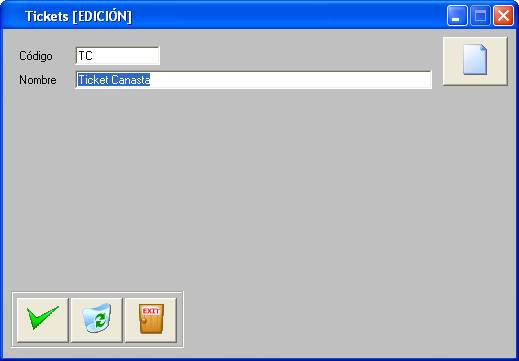
Cobros con Varios
Al igual que los Cheques, Tarjetas y Tickets, los pagos “Varios” son medios de cobro/pago que podremos utilizar.
La siguiente pantalla de inserción de medios, será utilizada como ejemplo para los cobros Varios, Dólares (moneda extranjera), Transferencias y depósitos bancarios.
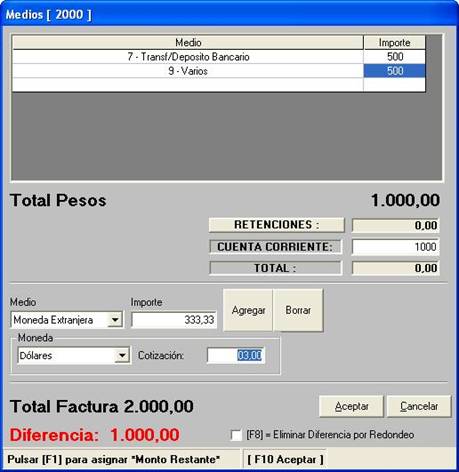
En el formulario anterior se creo un pago “Varios” por $500
El mismo se genera ya que nuestra cobranza fue canjeada por Grafica. Este es un ejemplo valido para el caso de un cliente, que en simultáneo es cliente y proveedor. Nosotros le brindamos artículos y el nos provee de Servicios de Grafica.
Este medio también podría ser utilizado para cargar un pago incobrable. Eliminando una cuenta corriente que figuraba impaga en los listados a lo largo de varios años. Considerando la misma como una perdida y así finalmente cerramos el tema.
Igualmente lo podríamos utilizar, para cancelar cualquier deuda, que no pueda ser cobrada con un medio de pago tradicional “Cheque, Efectivo, Tarjeta, etc”
Como lo hemos establecido, un cobro “Varios” es utilizado como cualquier otro medio dentro del sistema, por lo que nos será útil registrar los comentarios respectivos para una futura visualización.
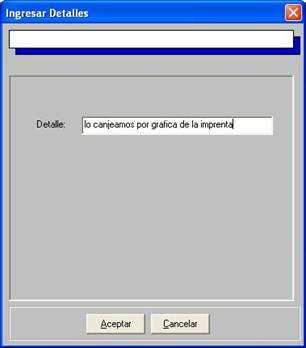
Dicho medio es útil, en el caso de querer reingresar una cobranza (borrarla y cargarla nuevamente). Ya que al eliminarla si la misma posee cheques, estos quedan en cartera y si los ingreso nuevamente los estaría duplicando. Por lo que puedo utilizar el medio de pago “Varios” para realizar estos ajustes, sin afectar la caja del sistema.
Nota: Utilice el campo detalle para registrar una leyenda útil a futuro.
Cobros con Depósitos / Transferencias
Los cobros/pagos por Depósito y Transferencias bancarios, son uno de los posibles medios de pago a utilizar dentro de Jazz Office.
En la siguiente pantalla se refleja un ejemplo de Deposito/Transferencia por $52,03.
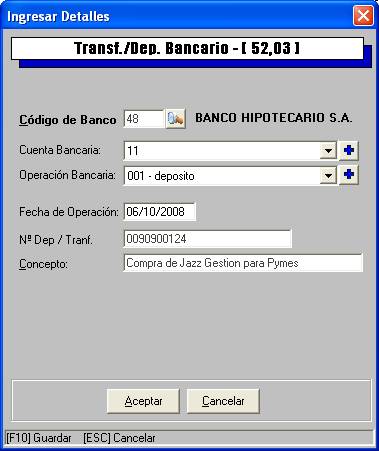
Previamente debemos tener definidas las siguientes cosas:
-Bancos con lo que operamos
-Números de Cuentas disponibles
-Operaciones bancarias habituales
Todo esto puede establecerse desde el menú → Bancos de la pantalla principal de Jazz Office.
En el siguiente ejemplo se pueden visualizar movimientos bancarios a fecha 02 de junio de 2006 por un total de $1000.
Esto se debe a que se realizo un depósito bancario por la compra de un sistema, utilizando como medio un Depósito en la cuenta 321546546 del banco Hipotecario.
Es por ello que este registro se genera en forma automática, en la pantalla de movimientos de Banco, al ingresar el pago de la factura en cuestión.
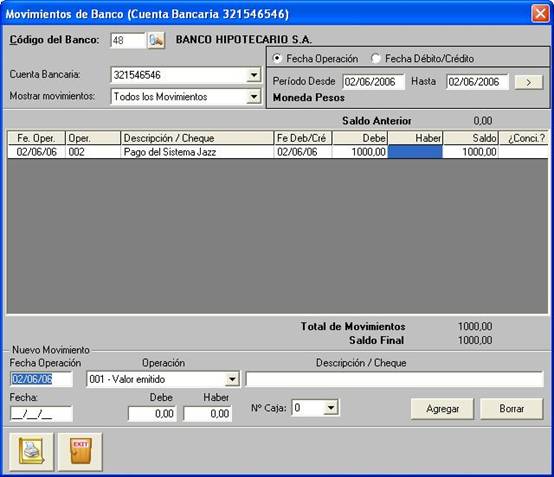
Cobros con Dólares u otras monedas
Aquí se establecen los cobros/pagos en moneda extranjera, su cotización y cantidad de valores.
En la pantalla de Medios de pago
“Varios”, se refleja un ejemplo por un cobro de $1000, cargando el mismo en u$s
En esta pantalla esta seleccionado el filtro por moneda “Todas las monedas”, lo que convierte los pagos en moneda extranjera a pesos a la cotización utilizada para la operación en cuestión. Por lo tanto se refleja un cobro por $14692,01 hecho en dólares a una cotización de $3,2 por dólar (u$s 4591,25).
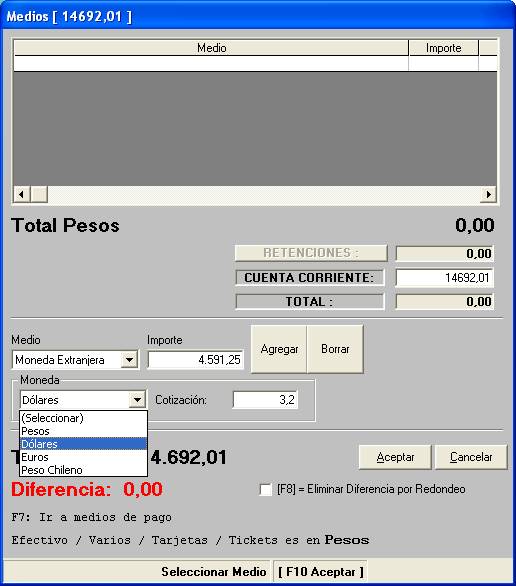
En el caso de visualizar
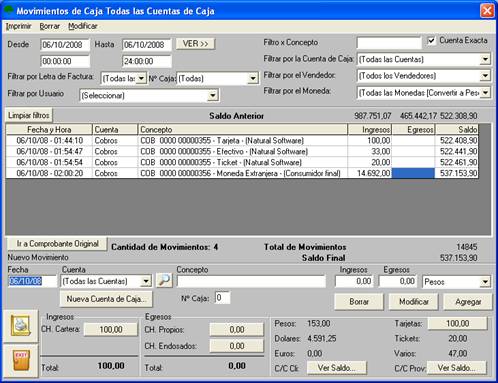
En esta pantalla filtro de moneda “Dólares” y refleja un cobro por u$s 4591,25.-
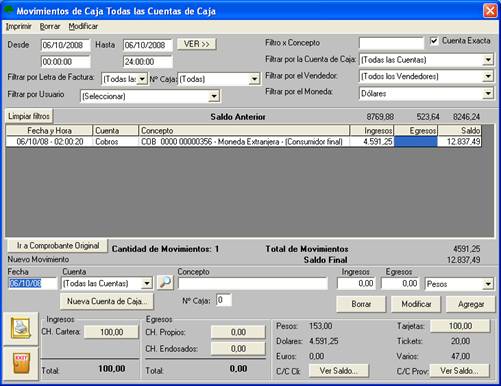
Ejemplo del informe de cobros / pagos
Este informe refleja el pago total de
U$s 333,33.- a una cotización de $3
Pagos Varios por $500
Transferencia a la cuenta del Banco Hipotecario por $500
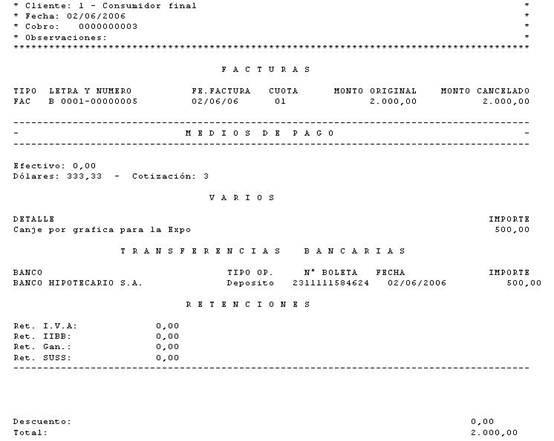
Accedemos al informe desde un pago ya generado, con Clic sobre el botón “Ver forma de pago” o desde el menú Informes → Comprobantes Emitidos → Composición de Cobros.
Vencimientos
Informa los comprobantes de las ventas vencidas en cuenta corriente,
Podremos conocer el saldo pendiente por cancelar, como así también el saldo original del vencimiento.
Es posible filtrar por fecha, clientes, vendedor, etc
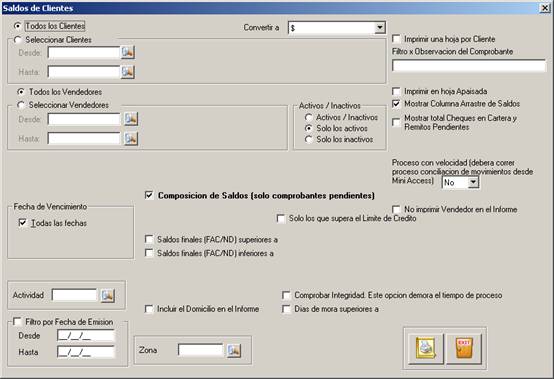
A continuación se podrá ver el resultado de nuestra consulta
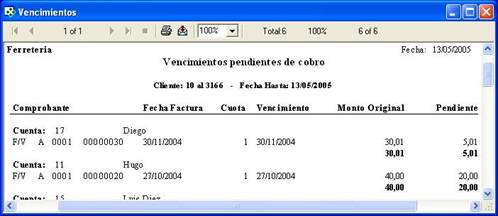
Desde el Menú Informes → Cuentas Corrientes → Saldos de Clientes
Tildando la casilla Composición de Saldos, podremos obtener los mismos resultados
Desde esta pantalla es posible filtrar por saldos Superiores o Inferiores a un determinado valor. Esto se logra marcando las correspondientes casillas y colocando un valor deseado en el campo.
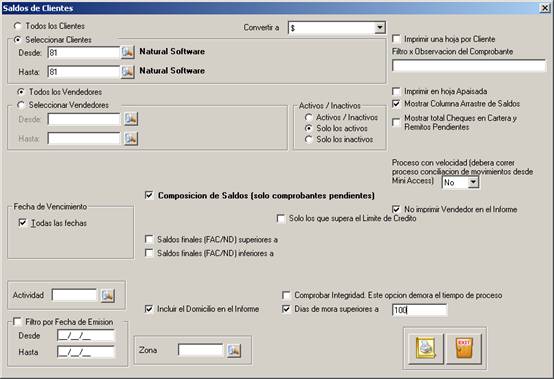
En este caso deseamos visualizar las facturas cuya mora, sea superior a 100 días.
Tenga en cuenta que al utilizar este filtro, no esta visualizando toda la cuenta corriente de un cliente, ya que la misma puede tener mora inferior a esa cantidad de días.
Limite de Crédito
El calculo del Limite tiene en cuenta SALDO DEL CLIENTE + REMITOS PENDIENTES DE FACTURAR + CHEQUES EN CARTERA.
A su vez, cada comprobante puede configurarse para que controle o no el Limite de Crédito (de no tener crédito, se puede avanzar con autorización del supervisor).
Los presupuestos controlan el limite de crédito cuando la condición de venta Cta Cte
Los pedidos controlan el limite de crédito cuando la condición de venta Cta Cte
Los remitos controlan el limite de crédito siempre, ya que un remito implica entregar mercadería y eso es similar a una factura que maneja stock en cuenta corriente.
Las facturas controlan el limite de crédito cuando la condición de venta Cta Cte.
Desde la configuración personaliza de comprobantes, se define que tipo de comprobantes son los que verifican el Límite de Crédito).
Nota: una vez generado el remito, se lo puede facturar desde acciones sin control del limite de crédito, ya que el mismo fue controlado en dicho remito (con la entrega de la mercadería).
Control de Limite de Cta Cte por cantidad de días en
Mora, toma
Aclaraciones sobre los campos de los comprobantes
|
ITEM |
Presupuestos |
Pedidos |
Remitos |
Factura |
|
|
Cond de Venta |
informativo |
informativo |
informativo |
Medio Pago 3* |
|
|
Fecha de Vto |
Vence Presupuesto |
Fec Entrega |
informativo |
Venc Cobro 1* |
|
|
Stock |
No afecta |
Reserva Art. |
Mov. Articulos |
Dep.Remito 2* |
|
|
Impresión 4* |
Imp/Mail/Excel |
Imp./Mail/Excel |
Imp/Mail/Excel |
Fiscal/Imp/Elec |
|
|
Vendedor |
No afecta |
No afecta |
No afecta |
Comisiones |
|
|
|
|
|
|
|
|
|
|
Todos los Comprobantes |
|
|
|
|
|
Observaciones |
Búsquedas de Comprobantes/Informes |
|
|
||
|
Campos Adicionales |
Búsquedas de Comprobantes/Informes |
|
|
||
|
Seña (Pago a Cuenta) |
Afecta Caja por pago en efectivo |
|
|
|
|
|
Caja 6* |
Afecta al Nro de Caja seleccionada |
|
|
|
|
|
|
|
|
|
|
|
1* Luego en el informe de ctas ctes se puede filtrar por días de mora del comprobante
2* Si el remito afecto Stock, la factura enlazada a este no debe manejar Stock y viceversa
3* Caja, cheques, cta cte, bancos, tickets, tarjeta y varios
4* Si se desea configurar la impresión por coordenadas X e Y no es factible el uso de la vista previa en pantalla, el envío por mail y la exportación a Excel de dicho reporte.
5* Factura Electrónica funciona con el modulo Jazz AFIP
6* Se pueden generar varias configuraciones personalizadas (por comprobante) para que los valores impacten en diferentes cajas
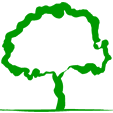
Jazz® – Sistema de Gestión


Consultas
online
Mail: info@naturalsoftware.com.ar
(5411)
4342-8858