TABLERO DE CONTROL PARA CHEQUES A FECHA
 Natural Software
Natural Software
Jazz® – Sistema de Gestión para Pymes
1. Menú Caja
Nos dirigiremos al menú Caja → Movimientos de Caja
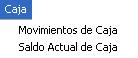
Movimientos de Caja
Como lo hemos expresado antes, aquí se reflejan todos los movimientos de dinero.
Existen movimientos de Caja manuales y otros que son generados automáticamente.
Los manuales son ingresados a modo de Cuentas, como ser Gastos y Retiros de Caja. Desde el botón “Nueva Cuenta de Caja” se pueden crear nuevas cuentas.
Los movimientos automáticos son las cobranzas, pagos, facturas en efectivo y otros originados por comprobantes.
La misma posee un filtro por fecha y hora, donde podremos visualizar un día en particular o por ejemplo la caja de todo el mes.
En el borde inferior del formulario, se pueden observar otros medios de pagos como ser totales de cheques, tarjetas, dólares, etc.
El usuario podrá visualizar los movimientos filtrando por cuentas de la caja (cobranza, pagos, etc.), vendedor, tipos de factura y moneda.
![]()
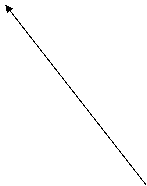 Cobranzas Movimientos Manuales Facturas Contado
Efectivo
Cobranzas Movimientos Manuales Facturas Contado
Efectivo
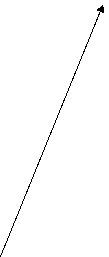
![]()
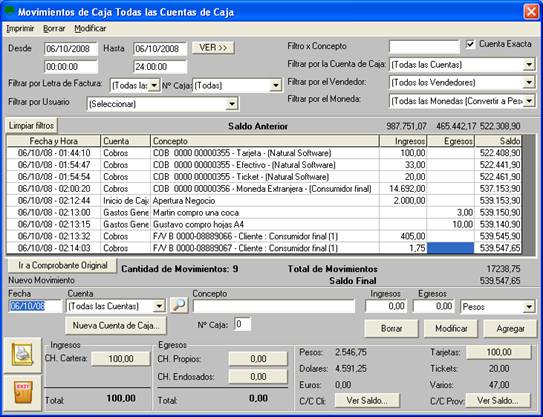
Generar Reporte en HTML
En el ejemplo anterior
podremos observar que el usuario visualiza la caja desde el 6 de octubre de
2008. Se pueden realizar filtros entre fechas.
En la grilla, podremos observar como estamos cargando un nuevo ítem de caja en forma manual, para registrar que fuimos a comprar una Coca y gastamos $3, sin necesidad de Cargar una factura de compra para registrar esa salida de Caja.
En la cabecera de la pantalla podremos filtrar por Fecha, Hora, Tipo de Factura, Cuenta de Caja, Vendedor y Moneda
En el pie de la pantalla encontramos los Ítems de inserción para nuevos movimientos de caja y debajo de estos, los totales de Cheques, Dólares y Tarjetas. Pudiendo entrar por ejemplo al detalle de las tarjetas, visualizando dicho informe, haciendo clic sobre el botón.
Actualmente las tarjetas y los
tickets se muestran como parte de la caja.
Para realizar un cierre de caja: Realizar un movimiento manual con
la cuenta de caja, por ejemplo, Retiro
de Caja; ingresar un concepto y el importe de egreso. Hacer clic en Agregar
Al día siguiente, hacer un
movimiento manual de entrada de Caja a la cuenta, por ejemplo, Apertura de Caja; ingresar un concepto
y el importe que ingresa. Hacer clic en Agregar.
Para visualizar los movimientos de Caja
Ingresar fecha Desde y Hasta y hacer clic en el
botón VER
Para crear movimientos nuevos de caja utilizar la zona de Nuevo Movimiento y elegir una cuenta de caja, ingresar un concepto y el importe de ingreso o egreso de caja. Hacer clic en Agregar
Para crear nuevas cuentas de caja
hacer clic en el botón Nueva Cuenta de
Caja
Se puede filtrar la caja por Cuenta de Caja. Para ello se elije la
cuenta en Filtrar por
Nota: Desde el ACP Control de Permisos, se puede bloquear el combo de
usuarios, para que los operarios del sistema por ejemplo, solo puedan
visualizar su caja y no el total.
Ejemplos
Si quisiéramos ver los Gastos generados en todo el año 2005 deberíamos filtrar la pantalla de la siguiente forma:
Filtrar por
Fecha Desde: 01/01/05
Fecha Hasta: 31/12/05
Si necesitáramos visualizar todas las ventas a Responsables Inscriptos que género el vendedor Pablo:
Filtrar por vendedor: Pablo
Filtrar por letra de Factura: A
Si hoy es 2 de junio de 2006 y quisiéramos controlar los movimientos que ocurrieron esta mañana.
Fecha Desde: 02/06/06
Fecha Hasta: 02/06/06
Hora Desde: 00:00
Hora Hasta: 12:00
Si nos interesa conocer la cantidad de dólares que tenemos en la caja
Filtrar por Moneda: Dólares
Generar Informe de Caja
Este informe podrá ser visualizado con o sin Totales (seleccionando dicha opción en la botonera de la siguiente pantalla).
Dicho reporte mostrara la misma información que visualizamos en pantalla de caja (filtrando por usuario, fecha y nro de caja) y agregara determinados totales que nos ayudaran a controlar el flujo de dinero del negocio.

El mismo se crea en formato HTML
Ejemplo Informe Detalle
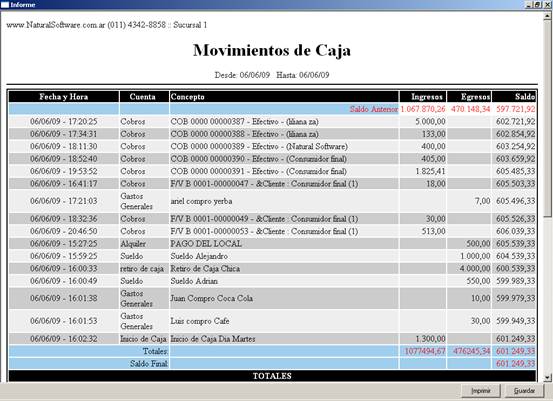
En el pie de pagina de dicho informe, podremos visualizar los totales agrupados por cuentas de caja y banco.
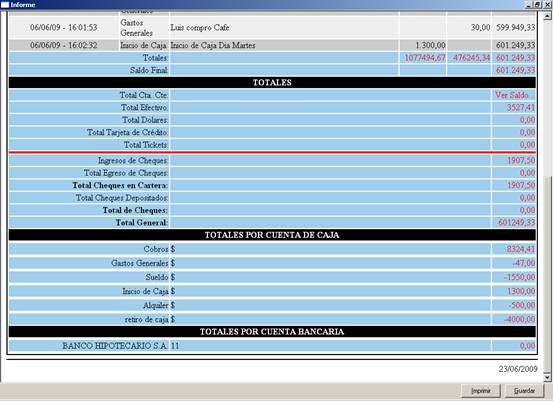
Este informe podremos imprimirlo o guardarlo, al guardarlo lo hace en formato “.htm” en la carpeta “C:\Archivos de programa\Jazz\Historico”.
Exportar HTML a XLS
Estos informes generados en formato “.htm” podemos convertirlos en formato “.xls” para luego poder trabajarlos como Planilla de Calculo.
Debemos hacer clic con el botón derecho del Mouse sobre el archivo que queremos abrir y se desplegara un menú de opciones del cual elegiremos “Abrir con” y seleccionaremos “Elegir programa…”

Aquí aparecerá una ventana para elegir el programa con el que deseamos abrir el archivo, en este caso seleccionaremos “Microsoft Office Excel”.
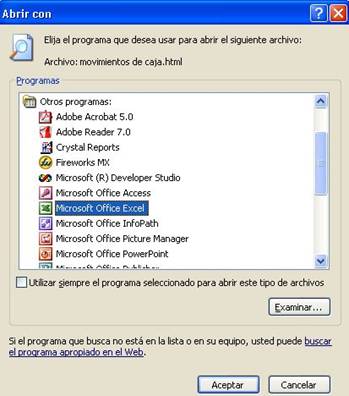
Una vez seleccionado el programa con el que queremos abrir el archivo hacemos clic sobre el botón aceptar y nos aparecerá nuestro archivo en formato “.xls” para poder trabajarlo como cualquier planilla.
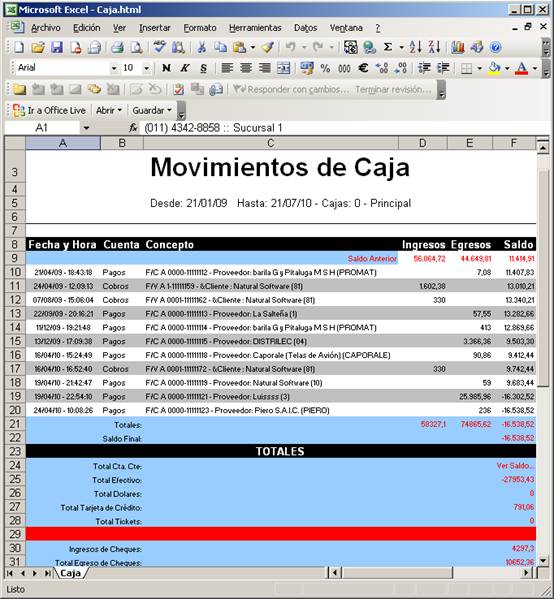
Luego resta ir al menú “Archivo”, “Guardar como”… y en “Guardar como tipo:” seleccionamos “Libro de Microsoft Office Excel”; ahí ya nos quedaría el archivo listo para trabajar como una planilla de cálculos.
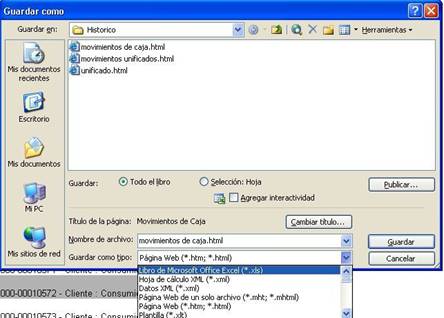
Saldo Actual de Caja
Para conocer la existencia actual de nuestro saldo en caja nos dirigiremos al menú Caja → Movimientos de Caja
Esto hace referencia al Efectivo en Caja, las tarjetas, los tickets y dólares, y no incluye ningún otro tipo de valores como ser los cheques.
Si accedemos a la pantalla de movimientos de caja, podremos encontrar dicho valor en el pie de la pantalla marcado como “Saldo Final”

Apertura y cierre de caja
Esto se maneja desde el modulo de administración de permisos de usuario (ACP.exe)
Trabajando con el mismo se podrá establecer un saldo inicial de caja y luego al salir de la facturación, el sistema emitirá un reporte por impresora, el cual visualiza el saldo inicial, el total de movimientos y el saldo final de caja.
Ejemplo de la
impresión
Fecha y Hora : 10/06/06 19:18:32
Cajero : Vendedor
Saldo Inicial : 70.00
Movimientos : 135.20
Saldo Final : 205.20
Para lograr esto el usuario debe de tener asignados los siguientes permisos:
Caja → Apertura
Caja → Cierre
Ventas → Permisos de Cajero
Transferencia entre Cajas
Para poder
utilizar
![]()
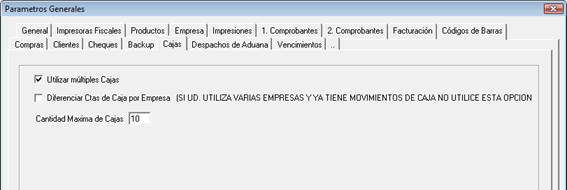
Una vez
configurado podremos seleccionar en las facturas, cobros y pagos a que numero
de caja va a afectar estos comprobantes, por ejemplo cuando estamos realizando
una factura podremos seleccionar la caja que va a afectar como vemos a
continuación

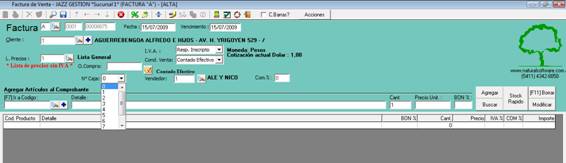
Una vez
seleccionada la caja a la cual va a afectar guardamos el comprobante y luego lo
podremos visualizar en Caja, filtrando por Caja 1 en el filtro de Caja.
También es
importante destacar que se puede configurar por defecto que un comprobante como
por ejemplo
Esto lo podemos configurar desde Herramientas è Configuraciones Personalizadas è Facturas de Venta y como vemos a continuación, podremos seleccionar el número de Caja que va a afectar.
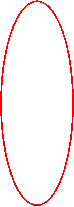

Para realizar la transferencia de Caja debemos ir al menú de Caja è Transferencias entre Cajas
![]()
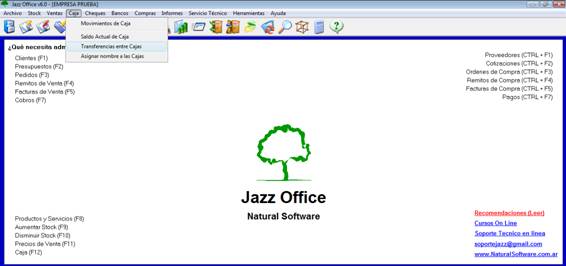
Desde esta
pantalla debemos seleccionar la fecha del movimiento, la caja de origen (la
caja desde la cual se retira el dinero para enviarla a otra caja), la cuenta de
origen, la sucursal, el concepto por retiro es por defecto Movimiento interno
entre Cajas, el monto a enviar a la otra Caja y que tipo de moneda es.
Tendremos que completar los mismos campos para
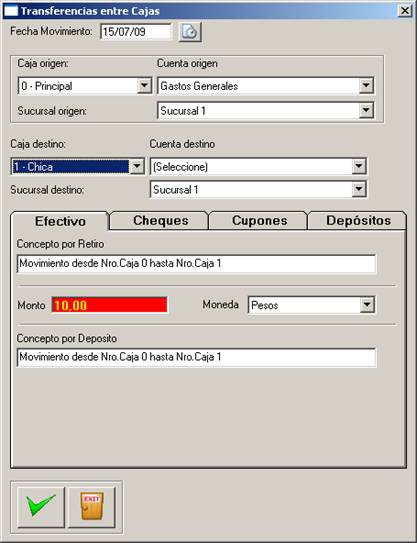
Una vez aceptada la transferencia podremos
visualizar el siguiente cartel que nos indica que el Proceso se realizo con
éxito.
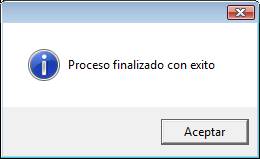
Luego podremos
visualizar esta transferencia en el menú de Caja, podremos visualizar la fecha
de la transferencia de caja, la hora, la cuenta y el concepto y el egreso en
este caso.
El ejemplo que
vemos a continuación es de una transferencia de
![]()

Luego filtrando por Caja 1, podremos
visualizar la transferencia que hicimos desde
![]()

Se puede transferir valores entre Cajas de
diferentes sucursales
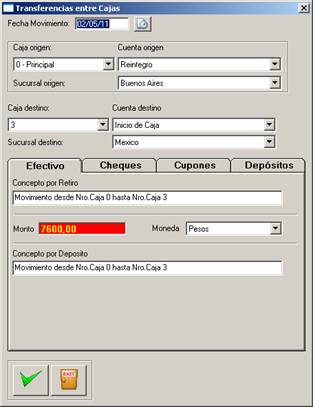
Entre las opciones de la función se permite el
envío de cheques entre sucursales
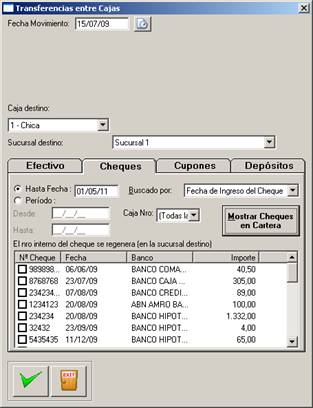
También es factible transferir cupones de
tarjetas entre sucursales
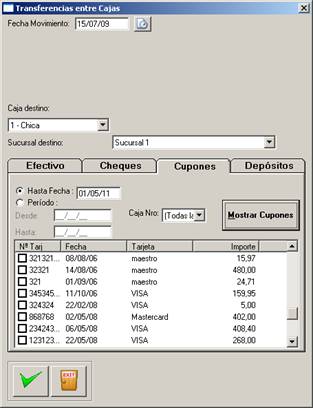
Si es necesario, podríamos enviar dinero de
una cuenta del banco a la otra sucursal

Asignar nombre a las Cajas
Desde el menú de Caja è
Asignar nombre a las Cajas
![]()

Podremos
asignarles el nombre que nosotros deseemos a las diferentes Cajas, esto nos es
útil para poder asociarlas por ejemplo a diferentes sectores de nuestra empresa
y así lograr un mejor control del flujo de dinero, ya que podremos saber cuanto
es el importe de cada Caja en particular y poder hacer el arqueo
correspondiente a cada una.

2. Menú Cheques
Dentro del menú Cheques existen las siguientes opciones para administrar todos nuestros valores.
Cheques → Administrar Cheques propios
Cheques
→ Administrar
Cheques de terceros
Cheques
→ Listado
de Cheques
Nota: Los cheques no pueden transferirse de una sucursal a otra.
Administrar Cheques
Propios
Aquí se visualizan todos los cheques propios.
Se podrán exportar a Excel todos los datos listados en la grilla.

Administrar Cheques
de Terceros
Estos cheques recibidos de clientes poseen diferentes estados por los cuales podremos listarlos.
En esta grilla se pueden realizar diferentes filtros y exportar a Excel la información visualizada.
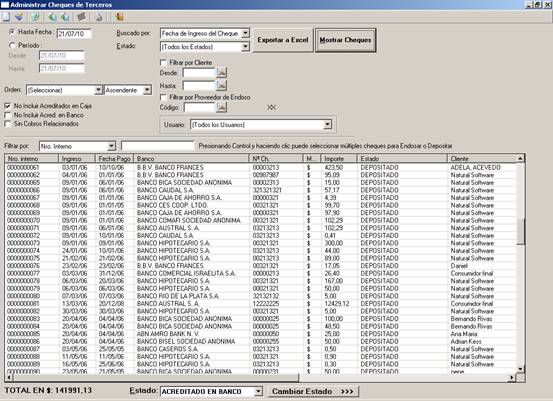
Como su nombre lo indica el botón cambiar de estado (ubicado en el pie de pagina), asigna otro estado al cheque seleccionado, pudiendo así ENDOSARLO RECHAZARLO O ACREDITARLO EN BANCO.
Rechazar un Cheque
Simplemente debemos seleccionar el cheque en cuestión, cambiar su estado a RECHAZADO y hacer click sobre el botón Cambiar Estado.
Cabe destacar que desde parámetros, podremos configurar que automáticamente se genere una Nota de Debito.
IDEA venta de cheques
SI USTED VENDE CHEQUES A UN BANCO O UNA FINANCIERA
Podría crear dicha financiera como un proveedor y desde la pantalla de cheques, hacer un endoso manual a dicha entidad, para poder controlar dichos cheques.
Listado de Cheques
Aquí se podrán listar tanto los cheques propios como los de terceros.
Una vez generado el reporte, se podrán exportar los datos a Excel, imprimirlos o enviarlos por mail.
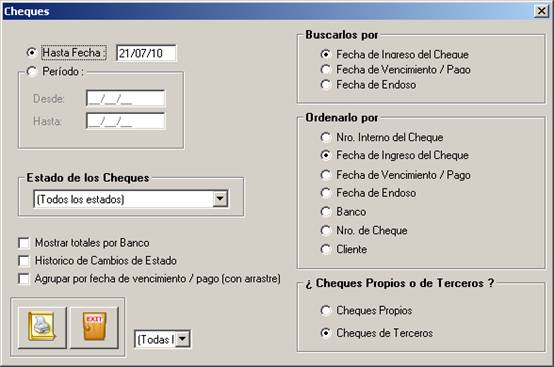
3. Menú Bancos
El modulo administra los movimientos bancarios, generados por el negocio
en cada una de las Cuentas Bancarias definidas. Jazz permite ingresar nuevos
movimientos, realizar modificaciones o eliminarlos.
Usted podrá ingresar al sistema la nomina de todas las entidades
bancarias habilitadas para la operatoria habitual de su negocio. La mayoría de
los bancos, y las operaciones bancarias vienen incluidas en el sistema.
Igualmente podrá insertar nuevas y eliminar las que no utilice.
Para comenzar a operar, debemos cargar los tipos y números de cuentas
bancarias que administramos.
Accedemos desde el Menú → Bancos → Definición de Bancos
![]()
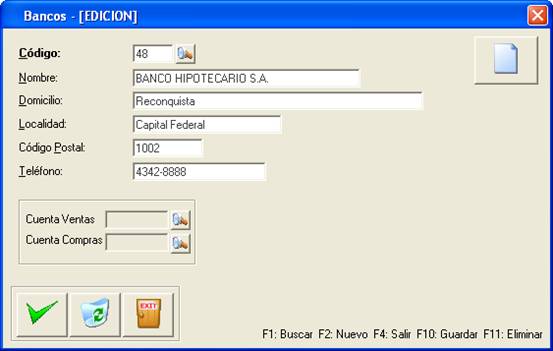
Esta funcionalidad solo estará disponible para la versión con enlace contable
Ver “Rubros” para conocer la funcionalidad genérica a todas las pantallas de ABM
El módulo de Bancos nos permitirá manejar las transacciones relacionadas
con bancos y el registro de la emisión / recepción de cheques.
Operaciones Bancarias
Vienen predefinidas en Jazz, pero podemos agregar y modificar las mismas.
Si se deben relacionar
automáticamente con
Accedemos desde Menú Bancos → Operaciones
Bancarias
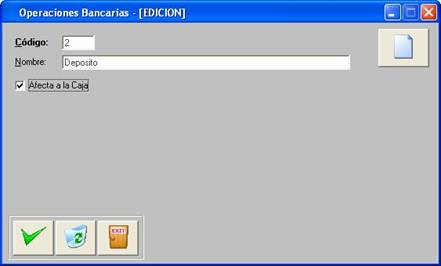
Ver “Rubros” para conocer la funcionalidad genérica a todas las pantallas de ABM
Una vez cargados todos los anteriores datos necesarios podremos comenzar a operar con bancos.
Aquí se muestran algunos ejemplos de ellas
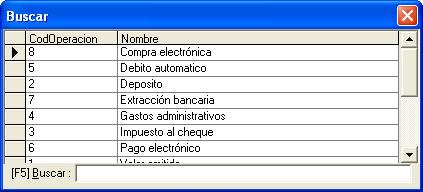
Tipos de cuentas bancarias
Se podrá acceder desde Bancos → Tipos de Cuentas Bancarias.
Vienen predefinidas en Jazz, sin embargo uno puede agregar, eliminar o modificarlas.
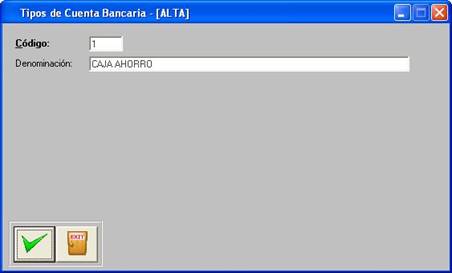
Cuentas bancarias
Definiremos
las cuentas bancarias propias de la empresa, registrando los distintos
movimientos bancarios que se realicen en cada una de ellas, para luego realizar
la conciliación bancaria.
Acceder desde Menú Bancos → Cuentas Bancarias
Aquí seleccionaremos el banco correspondiente

 Aquí cargaremos número de cuenta
Aquí cargaremos número de cuenta

Luego seleccionamos el tipo de cuenta bancaria previamente cargada en el paso anterior, la moneda y alguna anotación que consideremos de interés.
Movimientos de Bancos
Para hacerlo iremos al Menú
→ Bancos → Movimientos de Banco
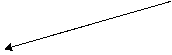
Jazz
permite controlar los resúmenes de cuentas emitidos por el banco, con los
correspondientes movimientos bancarios ingresados en el sistema y realizar la
conciliación de los movimientos.
Al hacerlo aparecerá la siguiente pantalla, en la misma podremos generar movimientos de las distintas cuentas bancarias, como también ver listados de las operaciones realizadas.
Como los movimientos de Caja, los movimientos de Banco pueden ser manuales o automáticos. Los manuales son ingresados a modo de Operaciones, como ser Depósitos y Extracciones. Los movimientos automáticos son generados por cobranzas y pagos donde la condición de pago sea depósito o transferencia bancaria. Todos los movimientos automáticos son originados por comprobantes.
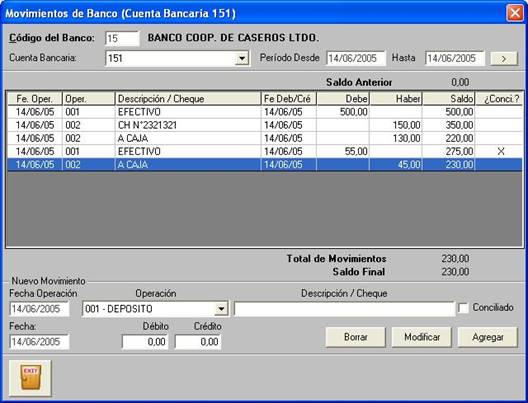
Ejemplo de un movimiento de
banco que afecta la caja
Si realizamos un movimiento
bancario, como ser una operación de extracción (ver ultimo renglón de la
grilla, donde ejemplificamos una extracción por $45,-), este se refleja
automáticamente en
Toda esta
operación se realiza en forma automática, siendo de mucha utilidad para el
usuario del sistema.
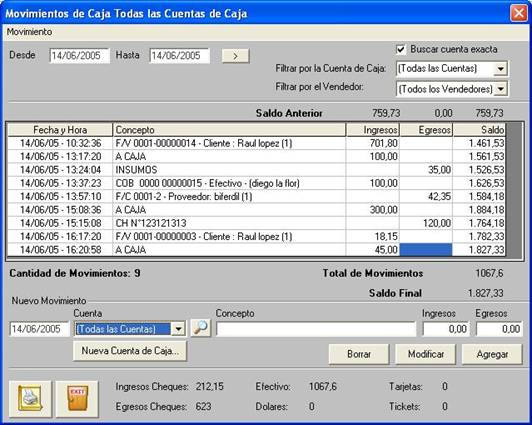
Ejemplo de un movimiento de
banco generado a través de un cobro o un pago
Podemos generar movimientos automáticos a través de cobranzas y pagos, siempre y cuando la condición de pago sea a través de un depósito o transferencia bancaria.
A continuación veremos un ejemplo de cobranza a través de una transferencia / deposito bancario.
Como visualizaremos en la siguiente pantalla, luego de seleccionar el comprobante a cancelar y en el momento de guardar el cobro, pasamos a la pantalla de medios de pago, donde seleccionamos como medio de pago la transferencia / deposito.
![]()
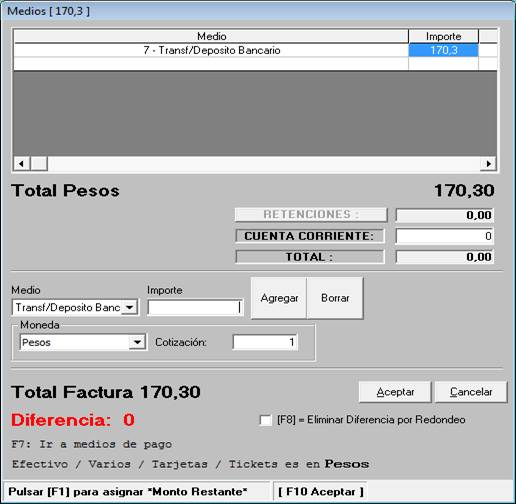
Luego completamos con los datos que nos solicita la pantalla, como banco, cuenta bancaria, tipo de operación bancaria, etc.
Recuerde que si no existe la cuenta se podrá crear una con el botón “+” o bien desde el menú Bancos.

Luego de guardado el cobro, veremos en la pantalla de Movimientos de Banco, la transferencia que generamos en el cobro anterior.
![]()
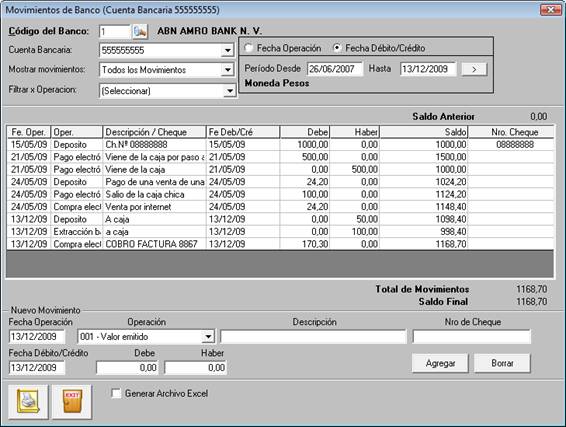
En el caso de realizar un pago a proveedores, el procedimiento es el mismo que en los cobros, como vemos a continuación.
Luego de completar la pantalla de
En esta pantalla podemos utilizar de forma muy útil el campo Concepto para hacer referencia al número de la factura de compra que estamos cancelando.

Una vez generado el pago, lo veremos reflejado en la pantalla de Movimientos de Banco, en este caso en la columna del Haber.
![]()
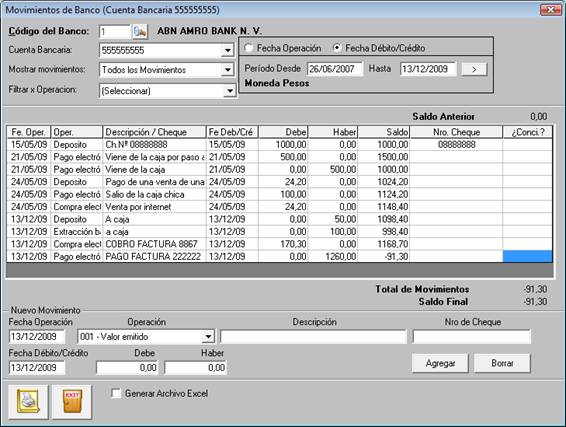
De esta manera se puede observar como desde Jazz es factible manejar tanto de forma manual y automática nuestros movimientos bancarios. Tenga en cuenta tener bien configurado el sistema para trabajar de forma apropiada, por favor diríjase de al menú de Bancos dentro del manual para ver más detalles sobre este tema.
Conciliaciones Bancarias
Conciliación Bancaria es la comparación entre
los registros del Banco y los movimientos de la cuenta corriente bancaria, a
fin de detectar a una determinada fecha, las posibles diferencias entre los
mismos y efectuar los ajustes correspondientes.
Para la realización de una conciliación
bancaria se procede de la siguiente manera:
Se parte del
saldo consignado en el libro Banco a la fecha en que deseamos realizar la
conciliación y se procede a descontar los cheques que han sido librados y no
presentados al cobro (información que obtenemos de los resúmenes bancarios). De
esta manera llegaríamos al saldo que figura en el Banco. Se debe tener en cuenta
que existen otros conceptos, que pueden jugar en una conciliación bancaria
tales como cobro de comisiones, de chequeras, etc.
Recuerde que toda la información de nuestros cheques la podemos obtener desde el Menú Cheques de la pantalla principal de Jazz. Allí encontraremos todos los cheques diferenciados por bancos, fechas, clientes, proveedores de endoso y el estado de cada cheque (Cartera, Rechazado, Acreditado, etc).
Una vez que accedimos al listado,
controlaremos el mismo, ítem a ítem y marcaremos el registro como Conciliado
en la grilla de movimientos de
bancos.
La siguiente grilla, es un Fragmento de la pantalla de Movimientos de bancos, que muestra como se visualiza un movimiento que ya fue conciliado.

Como podemos observar en el grafico anterior, en la selección circular, se registran algunos movimientos con una X en donde dice ¿Conci..?, significa que tales movimientos fueron verificados y conciliados.
Entonces así, podremos verificar
los procedimientos de control, que se
aplican a depósitos en cuenta corriente y caja de ahorros. Cotejando los saldos
de los libros contables con el saldo que tiene el banco.
Nuevo movimiento bancario
![]() Para cargar un nuevo
movimiento bancario seguiremos los siguientes pasos:
Para cargar un nuevo
movimiento bancario seguiremos los siguientes pasos:
- Seleccionaremos el banco.
- Su número de cuenta bancaria.
- La fecha de la operación.
- La operación propiamente dicha.
- La descripción de la operación.
- La fecha de crédito o débito.
- Por último registrar la operación en el debe o el haber según corresponda.
Cuando hayamos completado estos pasos haremos clic en Agregar, y nos preguntara a que Cuenta de Caja pertenece dicho movimiento:
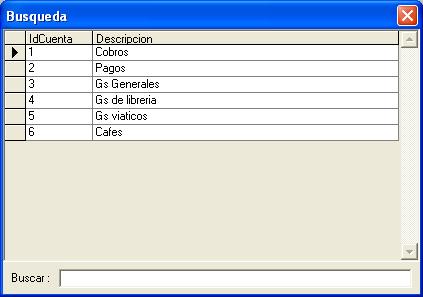
Al hacer doble clic sobre el que corresponda ya se dará por finalizada la carga de ese movimiento.
Listados de movimientos bancarios
Acceder desde la pantalla principal, menú Bancos → Movimientos de bancos. En la siguiente pantalla debemos seleccionar el banco, la cuenta bancaria correspondiente y también el periodo sobre el cual queremos hacer el listado. Luego haremos clic en el botón que se encuentra en el borde superior derecho.
![]()
En la siguiente página ejemplificaremos dicho listado.
Cabe destacar que es importante verificar el periodo utilizado de fechas, ya que el mismo filtra aquellas operaciones que no están dentro del periodo seleccionado.
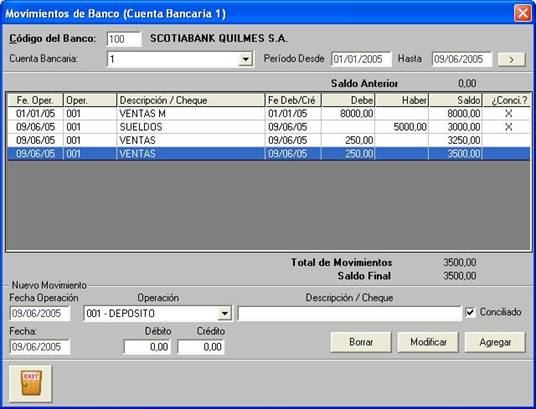
Movimientos bancarios
Este es un ejemplo
de un depósito en el banco con movimiento en la caja.
Primero debemos ir a Bancos è Operaciones bancarias
![]()
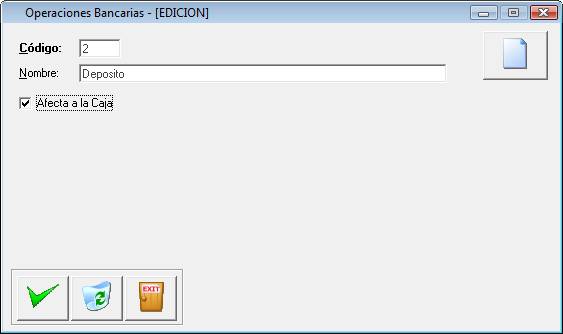
Seleccionamos
una cuenta bancaria para realizar esta operación, pero debe de tener el tilde
en Afecta a
Luego vamos a Bancos è Movimientos bancarios,
![]()
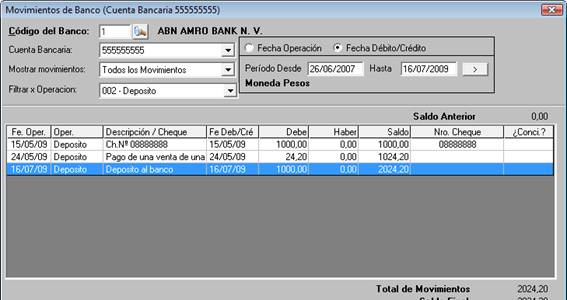
Ingresamos los datos correspondientes a un movimiento bancario y una vez guardado podremos observar en pantalla el movimiento de banco que generamos que afecta nuestra caja, en este caso es del debe, también lo podremos visualizar en el menú de Caja, como vemos a continuación
![]()
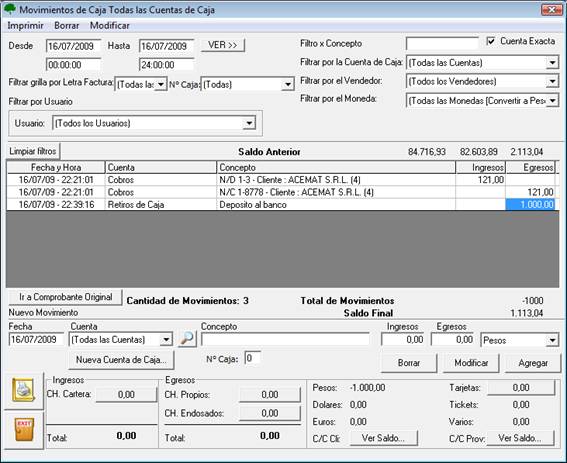
Donde aquí vemos reflejado el retiro de caja que realizamos con el concepto de Depósito y en este caso al ser un egreso de nuestra caja, visualizamos el importe en la columna de egreso.
En este otro ejemplo vemos la extracción de banco con aumento de caja, como en el ejemplo anterior, debemos seleccionar una operación bancaria que afecte nuestra caja.
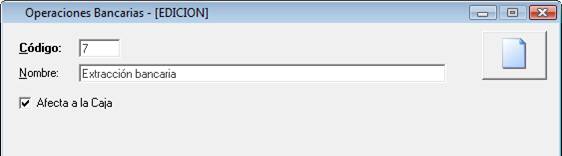
Luego desde Bancos è Movimientos bancarios
![]()
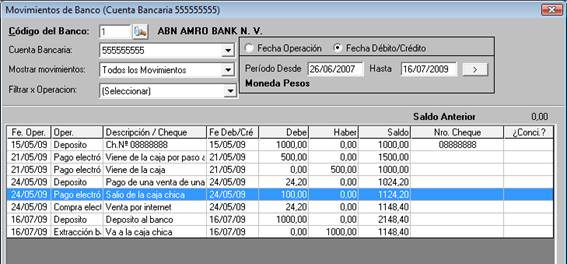
Ingresamos los datos correspondientes a un movimiento bancario y una vez guardado podremos observar en pantalla el movimiento de banco que generamos que afecta nuestra caja, en este caso es del haber, también lo podremos visualizar en el menú de Caja, como vemos a continuación
![]()
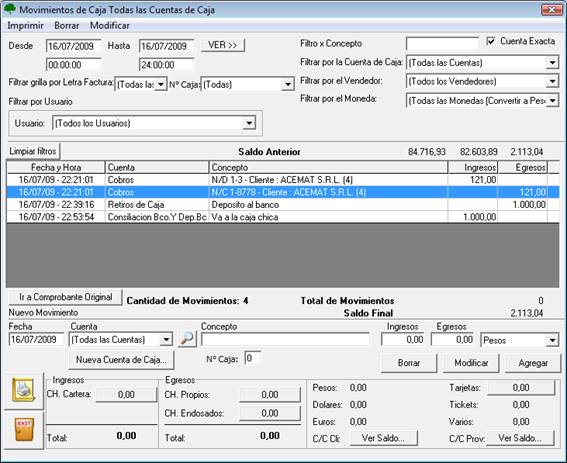
De esta manera podremos trabajar con nuestra Caja y el Banco
conjuntamente.
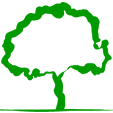
Jazz® – Sistema de Gestión


Consultas
online
Mail: info@naturalsoftware.com.ar
(5411)
4342-8858
