MARCAS, TARJETAS, CHEQUES
IMPUESTOS, RETENCIONES, CONTROL DE TURNOS
ARCHIVOS MAESTROS
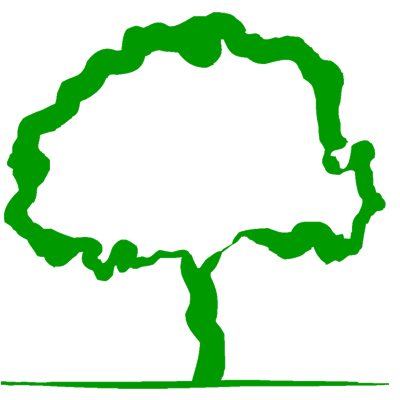
www.NaturalSoftware.com.ar Tel. (011)
4342-8858
Proveedores
Aquí se administran todos los datos de los Proveedores, como ser Nombre, Cuit, Teléfono, saldo de la cuenta corriente del mismo y todos los datos inherentes a la información sobre dicho proveedor.
Si desea conocer como se utiliza esta pantalla, por favor lea el apartado de “Clientes”, ya que comparten las mismas funcionalidades
Al igual que la pantalla de Clientes, este formulario posee diferentes solapas en donde encontraremos espacios disponibles, para completar los datos de nuestro Proveedor.
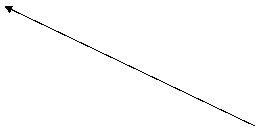 Si
tildamos la “casilla Inactivo” el proveedor no aparecerá en ningún movimiento o
informe a realizar.
Si
tildamos la “casilla Inactivo” el proveedor no aparecerá en ningún movimiento o
informe a realizar.
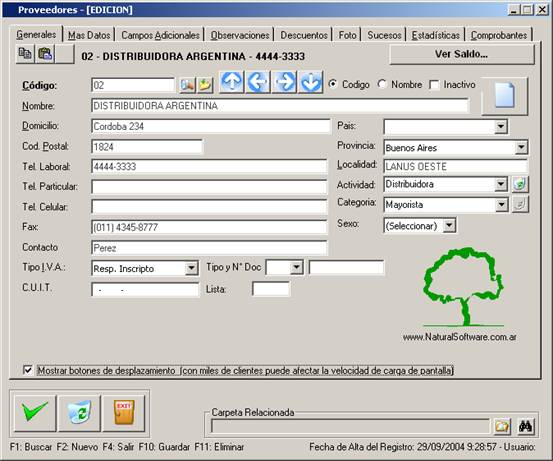
Recuerde que con el modulo Jazz IT Excel puede incorporar las listas de precio de sus proveedores en forma automática. Con el mismo podrá incorporar 10.000 artículos con descripción y precio en 20 minutos.
Consulte por dicho modulo a nuestro departamento de ventas.
Sugerencia
Para AFIP, RETIRO DE SOCIOS y otros gastos, se puede generar un PROVEEDOR INTERNO permitiéndonos así, endosar cheques y demás acciones.
También podríamos asociar valores que nos ayuden a identificarlos:
CATEGORIA = ESPECIAL
ACTIVIDAD = INTERNO
Para que luego en los informes sea factible realizar el filtro
Cambio de
bonificaciones
En la solapa descuentos, podremos asignar bonificaciones (como lo hemos hecho en clientes), pero a la inversa, estos son descuentos en las compras (y no en las ventas como en clientes)
Si en algún momento cambiamos la bonificación que este proveedor nos proporciona, Jazz intentara buscar artículos de este proveedor y de encontrarlos, les asignara automáticamente la bonificación que aquí establezcamos.
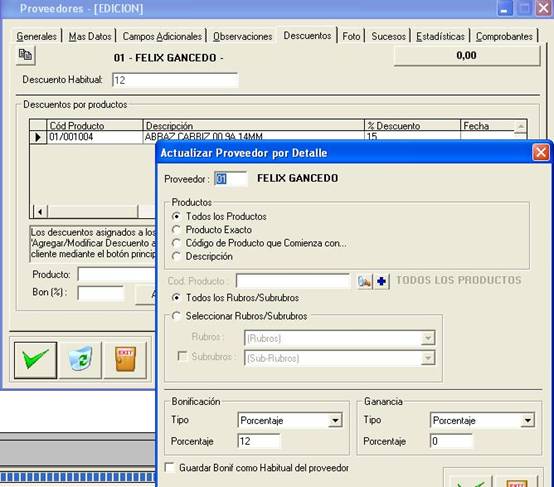
Automatizando la
carga de Clientes registrados en nuestra WEB
Si nuestro site web permite
registrar clientes y los datos de contacto nos llegan a través de un mail
similar al siguiente, nosotros podemos copiar dicha información al portapapeles
y pegar todos los datos juntos en el ABM de Clientes (evitando la carga
manual).
Empresa: OMAR SOTO
Contacto: OMAR SOTO
Telefono: 015545976416
Rubro: EDUCACION
Mail: SOTO236@YAHOO.COM.MX
Pais: MEXICO
Ciudad: ESTADO DE MEXICO
Si ustedes desean crear este cliente en Jazz, no es necesario que lo registren manualmente
1-Deben copiar todos estos datos al portapapeles (Ctrl + C)
2-Ingresar al ABM de Clientes, pulsar sobre el botón para crear un nuevo cliente (hoja en blanco)
3-Click sobre el botón q esta abajo de la solapa Generales (de los 3, el del medio)
![]()
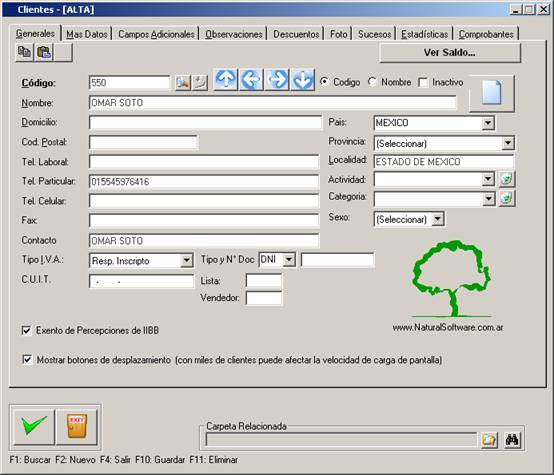
![]()
Automatizando la
carga de Clientes de Mercadolibre
Del mismo modo anterior, podemos copiar los datos recibidos
por la compra de uno de nuestros clientes a través de Mercadolibre y pegar los
mismos en la pantalla de Clientes de Jazz Office.
Ejemplo del contenido
del mail de Mercadolibre / Deremate nos envía
Nombre: Empresa Carga Norte SA.
Apodo: CARGA NORTE (30)![]()
Cantidad: 1
Precio final: $2250.00 c/u.
E-mail: cargaNorte@gmail.com
Teléfono: 011 -1554446666
Ciudad: Capital Federal
Provincia: Buenos Aires
País: Argentina
Jazz Office nos permite incorporar automáticamente los siguientes datos:
nombre
empresa
domicilio
cp
cod. postal
localidad
ciudad
telefono
teléfono
tel. particular
celular
tel. celular
tellaboral
tel. laboral
fax
actividad
contacto
apodo
email
mail
segundomail
e-mail
obs
limitecredito
pais
provincia
cuit
domiciliodeposito
www
saldoinicial
iibb
descuentohabitual
Vendedores
En esta pantalla cargaremos los datos personales del mismo, además su zona de trabajo, y la comisión que lo favorece, ambos opcionales.
Podrán ser seleccionados al momento de facturar o bien estar asignados a un Cliente (desde la solapa principal del ABM de clientes).
Las comisiones pueden ser calculadas de varias formas, las mismas se visualizan desde el Menú Informes.
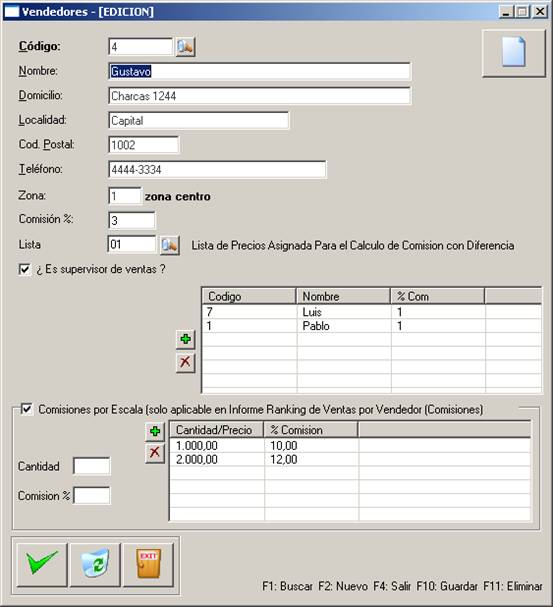
En este ejemplo ingresamos todos los datos del vendedor, aunque los mismos son opcionales al sistema.
La comisión ingresada es el 3%, lo que significa que podremos obtener el reporte de comisiones para este empleado, con solo haber registrado dicho vendedor en cada venta (factura) que realizo el mismo
Ver “Rubros” para conocer la funcionalidad genérica a todas las pantallas de ABM
Abrir turno
Para poder utilizar esta opción, debemos colocar desde el ACP (Control de Permisos) la tilde que vemos a continuación. En el caso que quiera informarse mas acerca del Control de Permisos por favor diríjase al capitulo que hace referencia a este.
Es importante recordar que los permisos se los asignamos a grupos y no a usuarios, por ejemplo podemos tener varios usuarios dentro de un mismo grupo, aquí vemos el ejemplo en el grupo Vendedor.
Esta opción es recomendable para los usuarios Cajeros, ya que nos permite controlar fácilmente sus movimientos de valores.
![]()
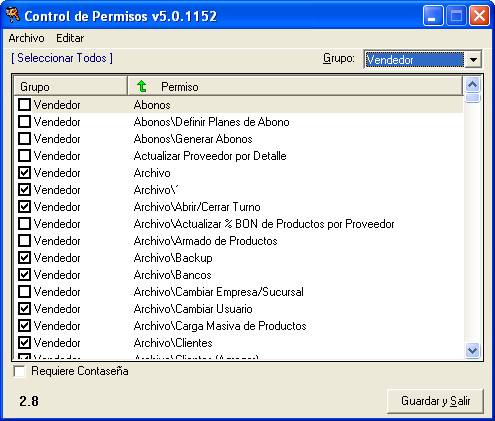
Una vez asignado el permiso al usuario a través del ACP, vamos a Archivo è Abrir Turno.
![]()
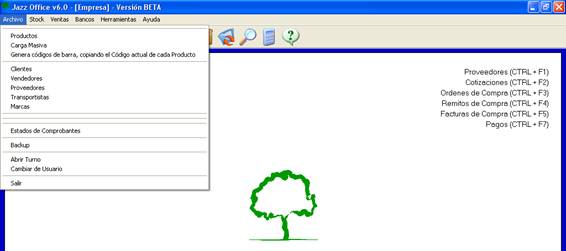
Luego podremos visualizar la pantalla que vemos a continuación, donde podremos ingresar los valores en efectivo con las diferentes monedas (pesos, dólares y euros).
Es importante recordar que si un cajero tiene dos cierres de turnos diarios, debe crear dos usuarios diferentes, una por cada turno.
En la solapa de Tarjetas podremos ingresar los valores que corresponden a las diferentes tarjetas que manejamos.
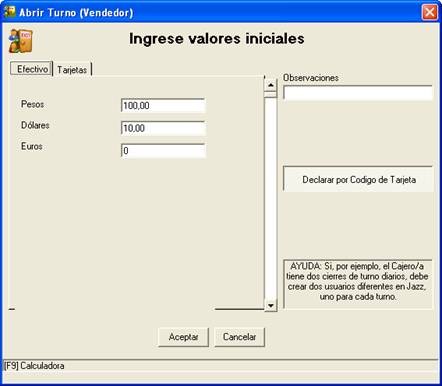
Zonas
En esta pantalla debemos codificar nuestras zonas y darles un nombre.
Con ellas podremos diferenciar las zonas relacionadas a un vendedor o bien asociarlas, para por ejemplo que el cobrador pueda realizar las cobranzas en una misma zona.
Podríamos crear Zonas llamadas “Lunes, Martes, Miércoles”, etc, para identificar el día asignado al reparto de mercadería de una zona en particular. De esta manera podremos conocer a que clientes visitara nuestro empleado cada día de la semana.
Listando los Pedidos de una determinada Zona, logramos un reporte similar a una Hoja de Ruta o Reparto.
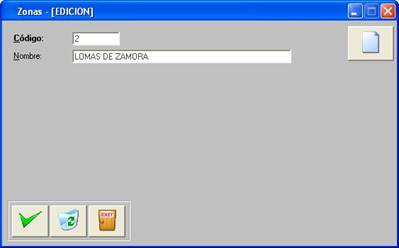
Transportistas
En esta pantalla cargaremos los datos de cada uno de los transportes que utilicemos. Usted deberá agregar sus transportistas, si es que lo requiere su administración.
Como cualquier otra de las pantallas del sistema, es conveniente cargar todos los datos posibles, en el caso de contemplar un uso futuro de los mismos.
Por ejemplo, podríamos querer especificar que transporte lleva X mercadería, o bien, tener cargados los datos de todos los transportes que utilizamos, a modo de agenda, para que nuestra secretaria contacte un determinado transporte de una manera fácil y rápida; O mejor aun, si la secretaria esta ausente, podamos consultar el teléfono del Transportista en caso de ser necesario.
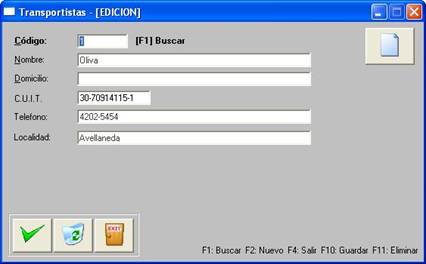
Días en cuenta corriente
Aquí se definen las diferentes cantidades de días, para automatizar la fecha de vencimiento de cada factura en cuenta corriente.
Predefine los días a futuro de la fecha de pago en cuenta corriente, luego al emitir una factura, aparecerá automáticamente la cantidad de días establecidos en la variable asignada al cliente en cuestión.
Sugerimos colocar como código el mismo valor que en Cantidad de Días, para luego recordar por ejemplo que el código 30 corresponde a 30 días.
Ver “Rubros” para conocer la funcionalidad genérica a todas las pantallas de ABM
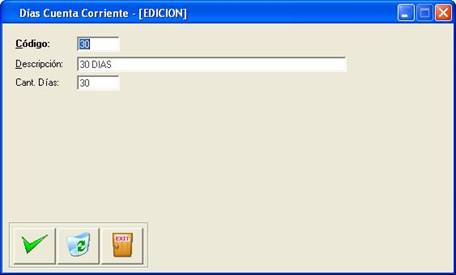
Marcas
Aquí se definen todas las marcas con las que trabajamos
Las mismas se asignan a cada artículo, desde el ABM de productos.
Ver “Rubros” para conocer la funcionalidad genérica a todas las pantallas de ABM
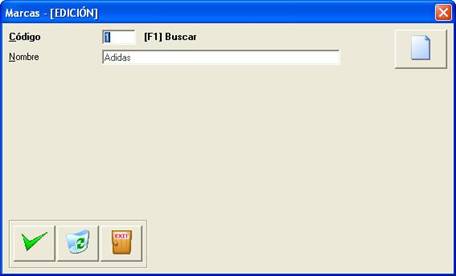
Impuestos
En esta pantalla se debe asignar un nombre distintivo a cada impuesto, así como también el % de Alícuota y el Tipo de IVA, esto permitirá ubicar rápidamente un impuesto para asignarlo a un producto. Recuerde verificar si los valores cargados son correctos, ya que un error en los datos podría ocasionar problemas en los cálculos al momento de facturar o generar los listados de IVA.
Cada producto puede contener una Alícuota diferente, la misma se ingresa desde el ABM de productos, ubicado en Archivo → Productos o desde el link de la pantalla principal.
Al codificar las alícuotas, si existiera un cambio en el IVA, simplemente deberíamos reflejar ese cambio en la alícuota correspondiente y todos los productos que posean la alícuota serian alcanzados por la actualización.
Ver “Rubros” para conocer la funcionalidad genérica a todas las pantallas de ABM
Esto nos permite por ejemplo asignar a los productos de:
Computación el 10,5%
Ferretería el 21%
Libros y el Pan el 0% Exentos
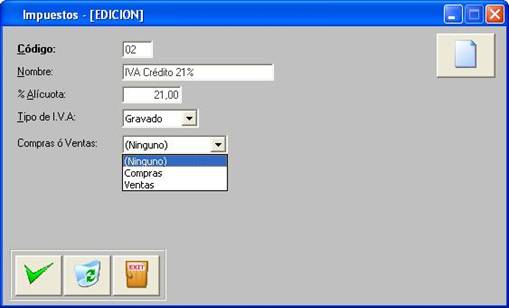
Para acceder a los listados de IVA, debemos ingresar en Informes → IVA → Iva Compras o Iva Ventas
Impuestos Internos
También se pueden definir impuestos internos como el flete/transporte, mantenimiento, embalaje, lavado y secado, etc. Asignando esto a un costo.
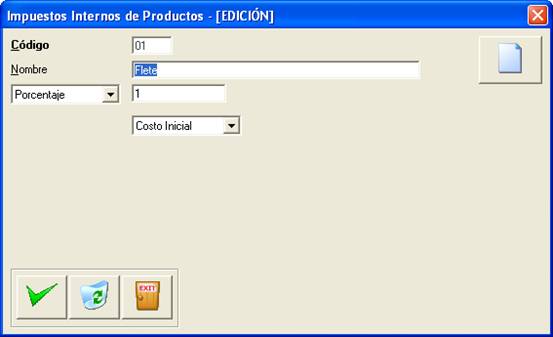
Estados de Comprobantes
Esta es una mas, de las ya mencionadas agrupaciones de Jazz. Lo que permite luego emitir reportes de Presupuestos, Pedidos, Remitos y Facturas filtrando por cualquiera de estas características.

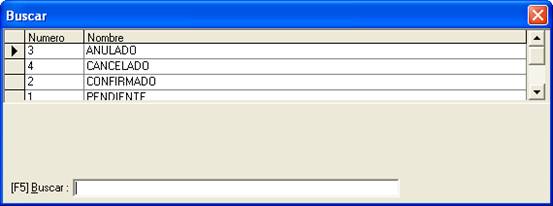
En el menú -> Ventas -> Cambio de Estados de Comprobantes, se permite configurar en que estado queda el Comprobante Origen y Destino, luego de la utilización del Workflow de generación automática de un comprobante a partir de otro.
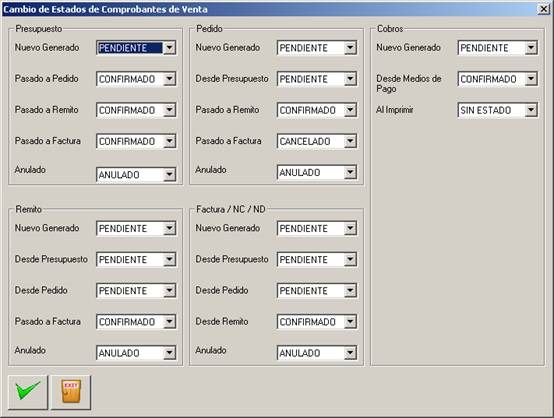
Para los comprobantes de compras, utilice la misma opcion pero desde el menú Compras.
Estados de Sucesos
También es posible definir y parametrizar los estados de los sucesos de clientes y proveedores. Se pueden asignar algunas características como el ticket y la prioridad, que nos ayudaran con nuestro servicio posventa (si es que lo ofrecemos).

Provincias
Este formulario se genera con el fin de poder mantener las compatibilidades fuera de la republica Argentina

Monedas
Jazz permite facturar en cualquier moneda y cobrar en la misma moneda del comprobante original o en otra.
Nota: Es importante cargar las cotizaciones de las monedas con las que vamos a trabajar. Es posible activar desde Herramientas->Parametros que al iniciar Jazz, automáticamente el sistema solicite las cotizaciones
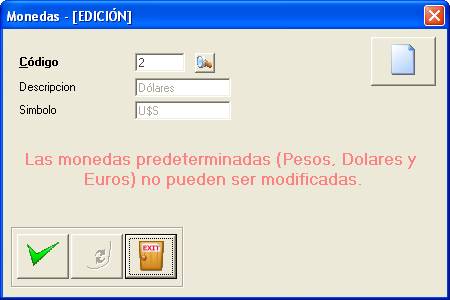
Retención de IIBB
Aquí se definen los porcentajes de cada provincia
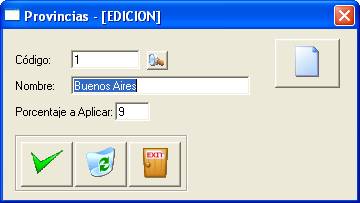
Retención de Ganancias
En la tabla de Retenciones de Ganancia, se definen los diferentes códigos que se relacionan con el porcentajes sobre el monto que pagamos o bien, aplicable a una escala de montos.
Mínimo no sujeto a Retención: Si pagamos un valor menor a dicho monto, la retención no se calcula.
Retención Mínima: Si la retención calculada, es un monto inferior al indicado en este casillero, dicha retención no se aplicara. Ya que siempre deberá superar el valor indicado.

Tickets
Asignaremos código y nombre (descripción) según corresponda.
Los mismos nos permitirán comprar o vender con el medio de pago en cuestión.
Aquí se podrán definir todos los tipos de tickets existentes (Lunch ticket, Canasta, Restorante, etc)
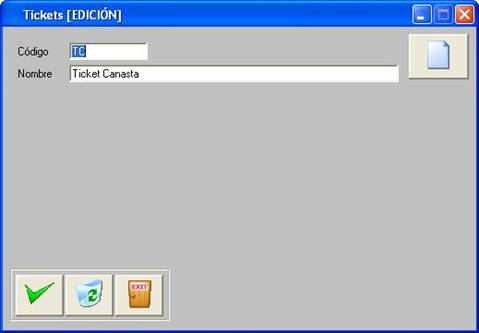
IDEA: Podrían definirse nuevos tipos de tickets, simulando una nueva moneda, vale, cupón o voucher, asignado por el gobierno o simplemente una promoción de nuestra empresa, donde aceptamos dicho Cupon/Comprobante como medio de pago.
Tarjetas
Aquí se definen todas las tarjetas con las que trabajamos y se podrá asignarles el recargo que va a tener en cierta cantidad de cuotas.
Luego podremos obtener listados desde Informes → Tarjetas
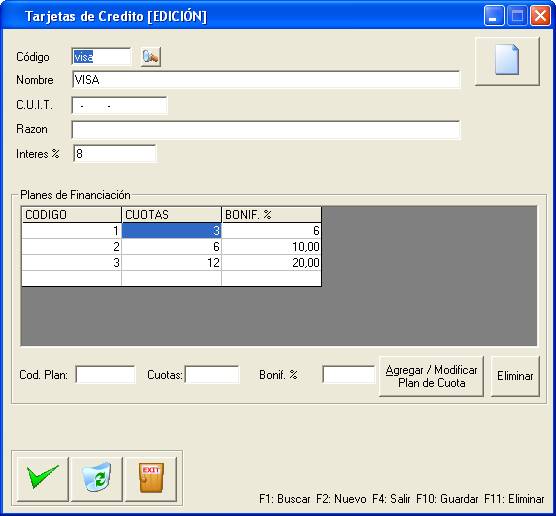
JOF permite realizar Notas de Crédito para Tarjetas!
Dicha función contempla el pago mixto por Tarjeta y Efectivo
Al seleccionar la opción de N/C por Tarjeta
-el efectivo lo ingresa a Caja automáticamente
-el usuario deberá cambiar
manualmente el Estado el Cupón de
El nuevo modulo de tarjetas permite administrar Estados:
-Pendientes en Caja (este es un estado inicial automático cuando el cajero lo genera en la caja)
-Pendientes de Acreditar (cuando el cajero se lo da físicamente a la administración) Bancos-> Cambiar el estado a cupones
-Acreditados (en el banco... se concilian los cupones con la liquidación de tarjetas) Compras-> Liquidación de Tarjetas
-Anulados (derivados de las N/C)
El reporte relacionado con dicha funcionalidad es "Totales de Tarjeta"
Recargos/Descuentos
por medio de pago
Aquí se le asigna el Recargo / Descuento que van a tener los diferentes tipos de pago (cheques, cuenta corriente, ticket, etc).
El mismo aplicara sobre el descuento total del comprobante, combinándose con el asignado al Cliente en su correspondiente ABM.
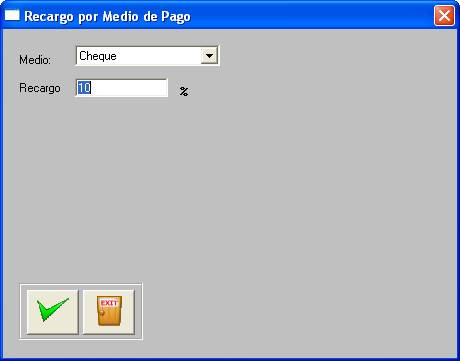
De la misma forma que se asignan Recargos, es posible registrar descuentos.
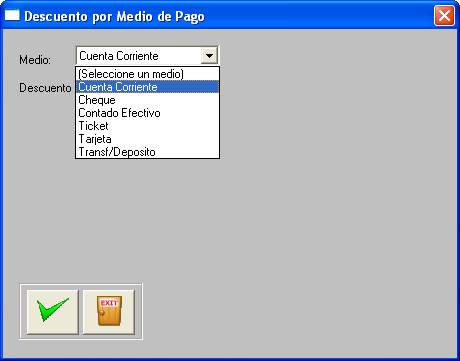
Financiación
Esta opción se activa desde…
Herramientas → Parámetros Generales → Facturación → Solapa 1
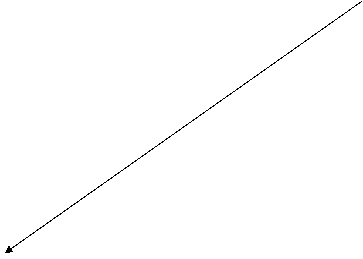
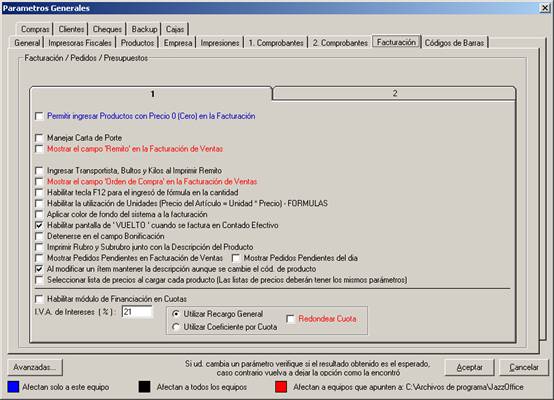
En la siguiente pantalla se asignan los diferentes planes de financiación en cuotas.
Se genera un código y se le da un nombre (“3 cuotas”, “Financiación en 3 pagos”, etc.) y se le asigna el interés general que va a tener ese tipo de financiación (en este caso un 10%).
Debemos tener tildadas las casillas “Asignar fecha de la primera cuota al facturar”, así cuando generemos la factura, nos abrirá un calendario y nos pide que ingresemos la fecha del primer pago y tildar la casilla “Asignar días manualmente al vencimiento” así agregamos a cuantos días serán el resto de las cuotas.
Desde Archivo → Financiación, accedemos a la definición de Planes de Cuotas.

![]() Cuando
vendamos a un cliente en cuenta corriente, en la factura nos aparecerá debajo
de la lista de precios la opción “FINANCIACION”. Ahí mismo haciendo clic sobre
la lupa podemos seleccionar las formas de financiación cargadas anteriormente.
Cuando
vendamos a un cliente en cuenta corriente, en la factura nos aparecerá debajo
de la lista de precios la opción “FINANCIACION”. Ahí mismo haciendo clic sobre
la lupa podemos seleccionar las formas de financiación cargadas anteriormente.


Tener en cuenta…
Aquí
aparece el interés de la tarjeta por la cantidad de cuotas que cargamos
previamente junto al plan. Recordar
que debe figurar en cuenta corriente. Cantidad
de cuotas.
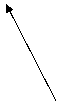
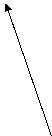
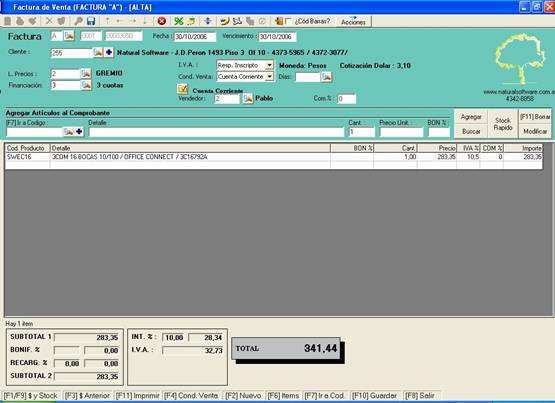
Al generar la factura, la deuda del cliente se visualizara en cuenta corriente de la siguiente forma:
Fecha
de vencimiento Numero
de cuota
![]()
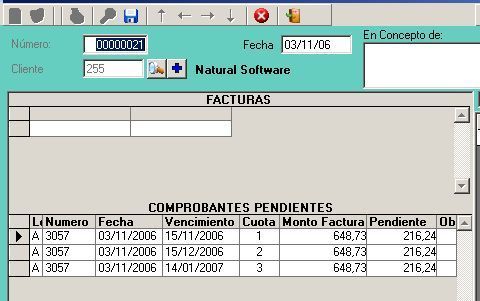
Por lo tanto el cliente debe un total de $648,73.-
Pero según en que fecha estamos ubicados, veremos únicamente la deuda vencida
Si hoy fuera 15/11/2006 me aparecería impaga la primera cuota por $216,24.-
La diferencia puede observarse tildando la casilla Composición de Saldos, desde el menú Informes → Cuentas Corrientes → Saldos de Clientes.
Categorías de Facturas
En esta pantalla se establecen las diferentes Categorías o Centros de Costos para cada factura. Al ingresar cada factura se podrá marcar su categoría y subcategoría, para luego en los informes poder filtrar y agrupar los resultados. Su uso es opcional.

Esta opción se activa desde …
Herramientas → Parámetros Generales → Avanzadas → Facturación
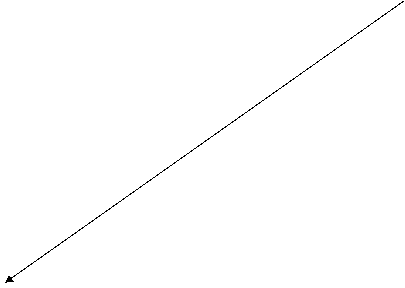
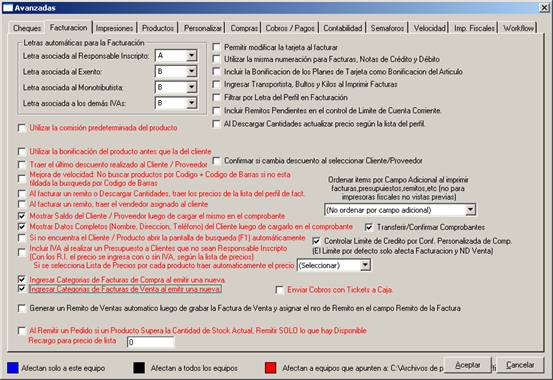
En las nuevas versiones de Jazz
la anterior configuración ha sido reemplazada por el botón ![]() situado en la barra de tareas de cada
comprobante.
situado en la barra de tareas de cada
comprobante.
Backup (esta funcionalidad solo se encuentra habilitada en Access)
Desde esta pantalla se realizaran los resguardos de
información de Jazz!, Evitando posibles perdidas de
datos. Estas perdidas generalmente se producen por cortes de energía o mal
funcionamiento de
* Si su versión utiliza base de datos Access puede generarlo desde el menú->Archivo \ Backup donde se creara el archivo Jazz.zip, ese archivo debe copiarlo al soporte magnético correspondiente. Ver Manual- Sección "Backup"
* Los backups automáticos (compatibles con versión Access) se activan desde Herramientas→ Parámetros Generales → Backup.
* Si su versión es MySQL puede bajar el servicio del motor de la base de datos y copiar la carpeta Data ubicada la carpeta de la base de datos a un CD, DVD, etc.
Luego deberá restablecer el servicio del motor, para comenzar a trabajar.
* Consulte a uno de nuestros ejecutivos de cuenta, por una aplicación adicional que permite realizar backups automáticos, en cualquier carpeta u otra unidad de disco externa. La misma es compatible con Access y MySql y se puede configurar para que se ejecute en un horario específico, por ejemplo a las 23hs, para que no interrumpa la utilización de Jazz en su horario operativo.

Medios disponibles para generar un Backup
Disco Rígido, CD, DVD, Reproductor MP3 (PenDrive), ZipDrive u otra PC de la red.
Tener en cuenta que no se puede hacer un backup directamente sobre el CD por una restricción propia de Windows. Por lo tanto debemos tomar el archivo Jazz.ZIP y grabarlo en un CD con alguna herramienta de copiado especifico para CDs. (Ej. Nero)
Nota: Es recomendable, hacer
backups antes de procesar masivamente precios, utilizar la carga masiva, la
asignación de precios ,
Si luego de controlar el proceso los resultados no son los esperados podremos volver a restablecer la versión tal cual estaba antes de procesarlos.
El uso de esta funcionalidad es obligatorio si estamos recibiendo una
actualización o una modificación a medida del sistema. Ya que al utilizarla
podremos volver atrás, si los resultados no fueran los esperados.
Restore (Recuperar backup)
Función para recuperar un Backup. Por ejemplo el jueves a
la noche se realizo el backup del sistema. El viernes al encender el PC
descubrimos que el disco rígido no funciona. Luego al cambiar el disco, podremos
volver a instalar el sistema y colocar el último backup. Esto significa que si
Origen de la copia: Carpeta donde se encuentra el Backup a recuperar.

Backup Automático
Esta opción permite realizar backups automáticos, estableciendo la periodicidad de los mismos.
Natural Software® no se responsabiliza por la perdida de datos, que pudiera ocurrir bajo ningún concepto.
La utilización y/o almacenamiento y/o manipulación de los datos ingresados en el sistema son de exclusiva responsabilidad del Licenciatario
Recomendamos realizar un backup manual diario, en diferentes medios (por ejemplo CDs) de toda la carpeta donde se guarda el sistema (generalmente C:\Archivos de Programa\Jazz\)
Los backups automáticos se pueden activar desde el menú
Herramientas→ Parámetros Generales → Backup
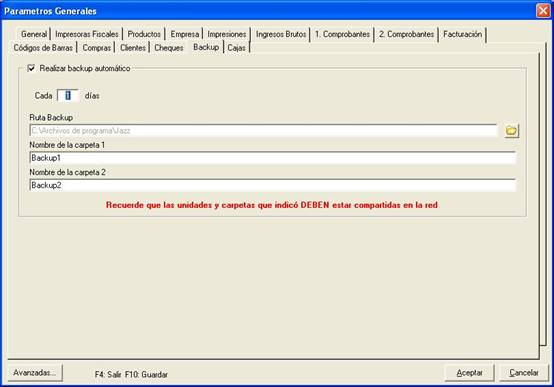
En el ejemplo anterior se detalla, como realizar un backup automático todos los días, dentro de la carpeta:
C:\Archivos de Programa\Jazz\Backup1
Y otra copia en…
C:\Archivos de Programa\Jazz\Backup2
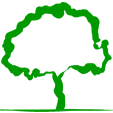
Jazz® – Sistema de Gestión


Consultas
online
Mail: info@naturalsoftware.com.ar
(5411)
4342-8858