SOFTWARE PARA SERVICIO TECNICO
GARANTIAS Y NUMEROS DE SERIE
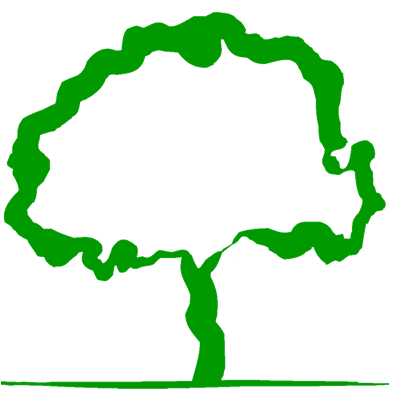
www.NaturalSoftware.com.ar Tel. (011)
4342-8858
1. Generalidades
Jazz Service es un
modulo adicional a Jazz Office Gestión, es la herramienta ideal para casas de
computación, comercios que reparan equipos, realizan instalaciones, venta de
Internet, servicio RMA Garantías y cualquier pyme que
necesite controlar el estado de las tareas delegadas mediante Tickets u Ordenes
de Trabajo.
Algunas de sus
funcionalidades
Jazz Service permite
definir tipos de ticket (Consulta, Servicio Técnico, Instalación, Reparaciones,
Control de tareas, etc.). También se pueden generar diferentes estados asociados
a cada tipo de ticket. Es posible crear cuantos estados deseemos con cualquier
descripción que nos sea más usual para nuestro rubro.
El modulo posee una Grilla con el Histórico de los
Estados por los que paso el TICKETS (fecha, hora y usuario que cambio su estado)
Seguimiento de cada equipo, reparación,
diagnostico y presupuesto
Administración de Técnicos / Control de
Histórico de Técnicos del Ticket
Acceso restringido por Técnico a cada etapa de
la reparación
Control de Reparaciones por Estado.
Informe de comisiones de técnicos con filtro
por la fecha y estado de Tickets.
Botonera “Anterior” y “Siguiente” para cambios
de Estado por personal autorizado, es similar a un WORKFLOW de Estados, ya que
el usuario deberá moverse en una correlación definida entre los mismos.
Control de Stock de Insumos
Exporta datos a Excel, Word, texto y otros
formatos
Control de Fecha de Entrega y Prioridad
Usuario Responsable de
Garantía y Números de Serie
Selección del proveedor para RMA
Costo, total a cobrar, presupuestos y pedidos
directos
Facturación de Presupuestos
Informes varios, Tipos de Equipos, Equipos por
cliente, Ordenen de Reparación, etc.
Reporte de reparaciones, mano de obra y componentes
utilizados en cada service
2. Ordenes de trabajo
Comencemos entonces por la
pantalla principal y sus funciones:
Para acceder a
Desde el menú de Servicio Técnico è
Ordenes
de trabajo
La pantalla principal se
verá entonces de la siguiente manera:
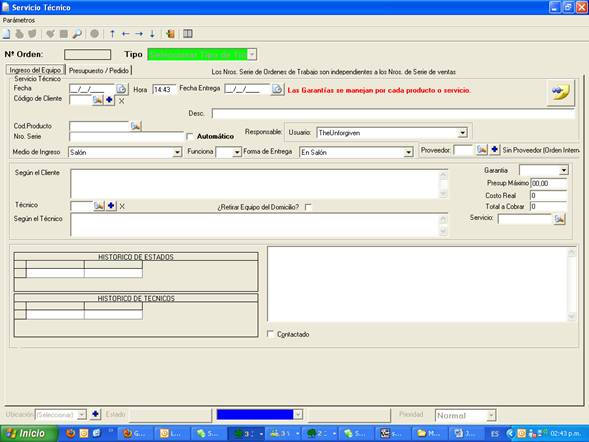
En la captura de pantalla
vemos la ventana de Orden de Trabajo tal
cual aparece apenas abrimos desde la opción indicada anteriormente. Nos
aparecerá una Orden de Trabajo vacía y sin datos. Para poder cargar una Orden
de Trabajo nueva, deberemos utilizar los botones de la barra de herramientas
superior.
El primero de los botones,
entonces, nos servirá para dar de alta una nueva Orden de trabajo
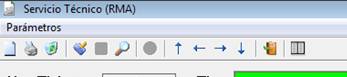
La pantalla se pondrá color
verde, permitiéndonos comenzar con la carga de datos de
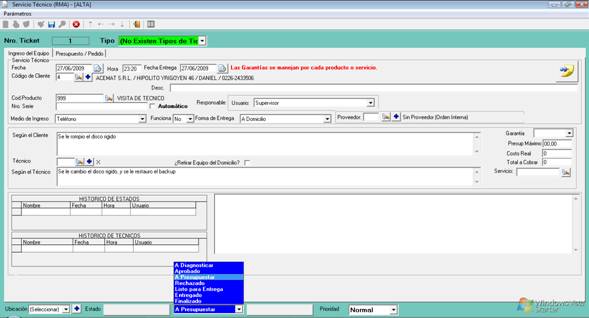
El número de
Luego debemos asignarle el Tipo
de Orden de trabajo, que deberemos dar de alta anteriormente. Como se indica en
dicho punto, el tipo de Ticket u Orden de trabajo determinará también los
estados que se le puedan asignar a
Recomendamos leer el apartado “Tipo de Tickets”.

Ahora veamos los campos a completar:
![]()
![]()
![]()
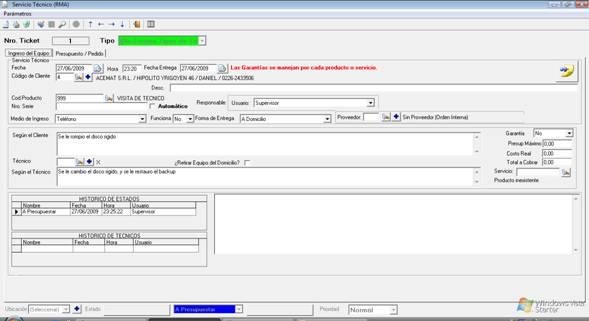
- Fecha: Fecha de ingreso de Orden de Trabajo
-
Hora: Hora
de ingreso de
- Fecha Entrega: Fecha estipulada para la entrega o finalización de dicha Orden.
-
Código del
cliente: Aquí cargaremos el Cliente al cuál le estamos haciendo
![]()
-
Código del
producto: Aquí ingresaremos el producto involucrado en
- Nro Serie: En este cuadro podremos ingresar el número de serie del producto/equipo ingresado. Éste número de serie no está relacionado con los productos que tengamos cargados en Jazz.
- Funciona: Podremos elegir entre Si y No, para indicar si el equipo/producto ingresado se encontraba en funcionamiento o no al ser recibido.
- Medio de Ingreso: el medio por el cual ingresó el producto a la orden de trabajo, puede ser domicilio, salón o teléfono.
- Forma de Entrega: Podremos seleccionar Salón o Domicilio, para que quede asentado si se pasa a buscar o se entrega.
- Responsable: Se puede asignar un usuario del sistema responsable de dicha orden de trabajo.
- Según el cliente: cargamos la información que nos proporciona el cliente sobre el problema por el cual se genera la orden de trabajo.
- Según el técnico: aquí se carga por parte del técnico información de cómo reparo o solucionó la orden de reparación, o que es lo que encontró el técnico sobre el problema.
- Técnico: aquí cargamos el nombre del técnico al cual le fue asignada la orden de trabajo. El Técnico debe estar dado de alta previamente, y al igual que clientes lo podemos dar de alta ahí mismo desde el botón “+”.
-
Presup. Máximo: En
esta opción podremos cargar cual es el monto máximo que el Cliente está
dispuesto a pagar.
-
Costo Real: En
este cuadro podremos cargar el costo real de dicha orden de reparación.
-
Total a Cobrar: Este
campo es el que contendrá el precio que le voy a cobrar al Cliente, y el cuál
el sistema tendrá en cuenta a la hora de generar el presupuesto o el pedido
-
Servicio: Ubicado
debajo de Total a Cobrar, acá seleccionaremos el servicio a realizar (Ej:
Reparación). Éste servicio debe estar dado de alta desde el ABM de productos y
servicios de Jazz Office. A la vez también es el servicio que usará el sistema
para generar el presupuesto y/o el pedido.
- Históricos de estados: aquí podremos visualizar los diferentes estados por los cuales paso la orden de reparación, ya que una misma orden de reparación puede pasar por diferentes estados.
- Histórico de técnicos: aquí podremos visualizar los diferentes técnicos por los cuales paso la orden de reparación.
- Prioridad: el tipo de prioridad que le asignamos al generar la orden de reparación, puede ser baja, normal, alta.
- Proveedor: Se puede seleccionar el Proveedor al cual pertenece el equipo/producto, en caso de que esté relacionado con una garantía del mismo. RMA.
- Garantía: Si o No, opción para determinar si está dentro de la garantía.
- Contactado: Esta opción nos permite diferenciar a los clientes que contactamos, de los que no fueron contactados.
- Retirar equipo a Domicilio: Otra opción que nos permite indicar en el caso de que se tenga que retirar el equipo al domicilio del cliente.
- Observaciones: El siguiente botón nos permitirá cargar una observación o bien ingresar un mayor detalle del equipo.
![]()
-
Cuadro de texto
en blanco: A la derecha poseemos un cuadro de texto en blanco, donde
podremos detallar o agregar más información a
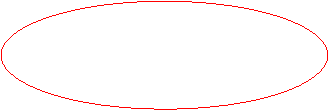
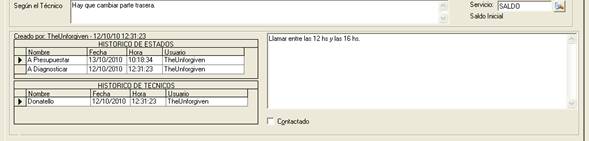
-
Ubicación:
Nos permitirá dar de alta ubicaciones con el botón “+”, para asignarle a
- Estado: Como podremos observar en la imagen debajo podremos seleccionar entre los estados que hayamos dado de alta previamente (ver punto Estados de Tickets), asignándole a la orden de trabajo el estado correspondiente en que se encuentra.

Una vez hayamos terminado de
cargar los datos necesarios, con el diskette azul de la barra de herramientas
superior, procederemos a cerrar y guardar
![]()
![]()
En el caso de que no se quiera
guardar nada de lo que hayamos cargado, simplemente procederemos a cancelar
![]()
![]()
Una vez guardada
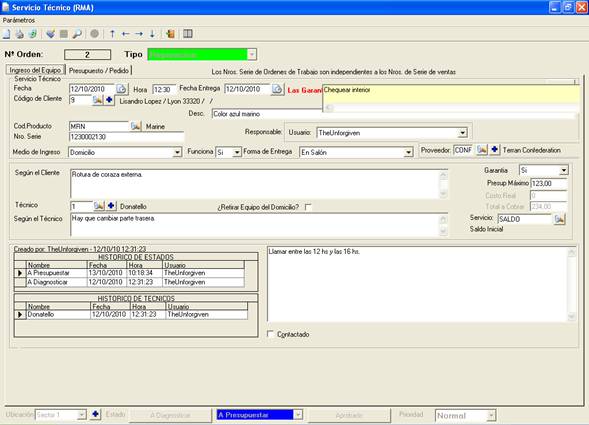
Una vez guardada la orden de compra solamente la podremos modificar utilizando el botón de editar de la barra superior de herramientas.
![]()
![]()
Al utilizar el botón de editar
Es importante destacar que al editar una Orden de Trabajo, podremos reasignar dicha orden a un técnico distinto o bien pasar de un estado a otro. Simplemente deberemos cambiar el técnico asignado a la orden de trabajo o el estado.
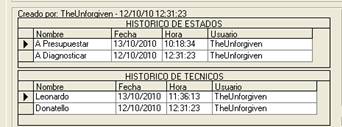
Esta información es súper relevante cuando auditamos el trabajo de los técnicos, respecto al trabajo realizado por los mismos.
Es importante mencionar también, que los estados poseerán un orden. Vamos a poner un ejemplo. El estado “A Diagnosticar” será el primero, luego le seguirá “A presupuestar” y luego “Aprobado”.
Al editar una Orden de trabajo podré cambiar al estado siguiente mediante los botones de acceso rápido de estado anterior y siguiente, a la izquierda y derecha respectivamente del estado actual:
![]()
El orden de los estados se configurará al dar de altas los mismos. (Ver punto Estado de Tickets)
Otra de las opciones de la barra de herramientas, es la lupa, botón que nos permitirá buscar ordenes de trabajo por distintos filtros. Este botón solo lo podremos utilizar si no hay ninguna orden de compra abierta:
![]()
![]()
La pantalla de búsqueda se verá de la siguiente manera:
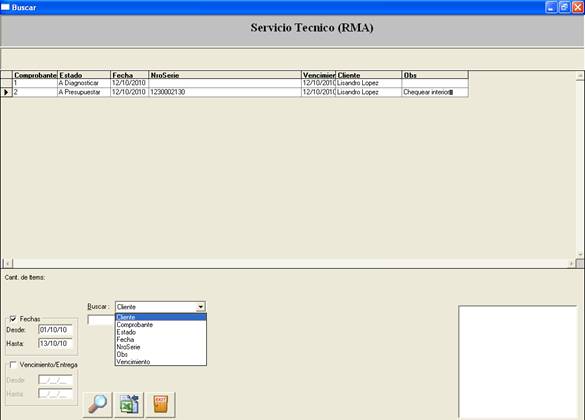
En la parte superior veremos las órdenes de trabajo incluidas dentro de los filtros de búsqueda seleccionados. Por defecto nos traerá todas las órdenes de trabajo del mes en curso.
En el listado podremos ver el número de la orden de trabajo, el estado, Nro de serie, fecha de vencimiento, cliente y observación:

En la parte inferior tendremos los filtros de búsquedas, donde podremos buscar órdenes de trabajo por Cliente, Comprobante (Nro de Orden), Estado, Fecha, NroSerie, Obs o vencimiento. Simplemente tenemos que seleccionar de la lista el filtro que deseamos utilizar y completar el cuadro de texto con la búsqueda deseada. Luego para confirmar la búsqueda, presionar la lupa:


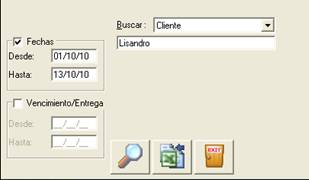
En este caso nos aparecerán todas las órdenes de trabajo realizadas al cliente “Lisandro”, dentro de la fecha indicada:

También podremos exportar los resultados de la búsqueda a un Excel, mediante el botón indicado debajo:

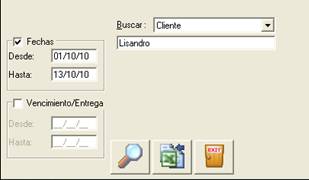
Al exportar a Excel tendremos que decirle al sistema el nombre del archivo y la ubicación del mismo donde se guardará el archivo exportado.
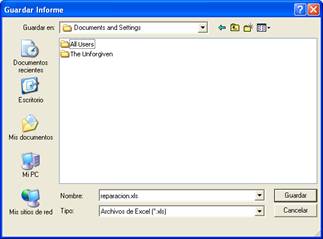
Una vez ingresado el nombre del archivo y seleccionado la ubicación, grabaremos el archivo con la opción “Guardar”. Luego podremos buscar el archivo en la ubicación seleccionada y abrirlo.
Otra de las opciones de la barra de herramientas son las flechas, con las cuáles podremos ir pasando una a una las órdenes de trabajo o ir directamente a la primera/última.
![]()
![]()
Con el botón de la puerta marrón indicado debajo, saldremos de la pantalla de órdenes de trabajo:
![]()
![]()
Para finalizar con los botones de la barra de herramientas, vamos a mostrar el
uso del último de ellos: “Grilla de Órdenes de Trabajo”
![]()
![]()
Ésta pantalla nos generará una grilla donde podremos ver todas las Órdenes de trabajo al presionar el botón de la lupa. Podremos también tildar la opción de Mostrar detalle del Cliente o último suceso para que nos aparezca en la grilla, que se verá de la siguiente manera:
![]()
![]()
![]()
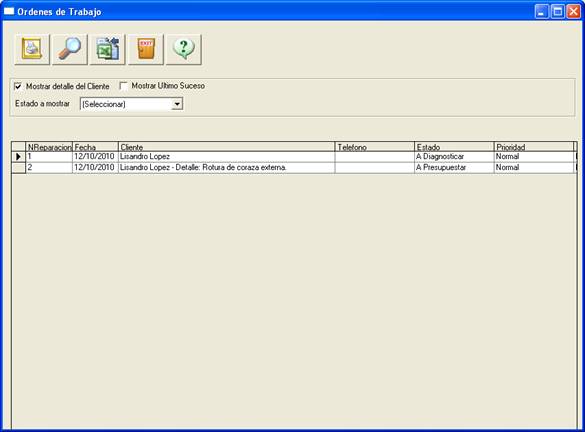
También podremos seleccionar que nos muestre solamente las Órdenes de Trabajo de un determinado estado:
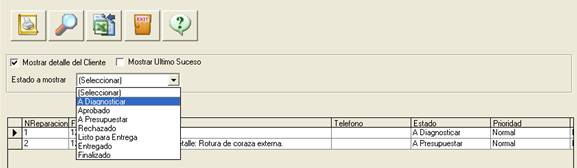
Al igual que en la búsqueda de Órdenes de Compras, podremos exportar los resultados a un Excel de la misma manera, utilizando el botón correspondiente:
![]()
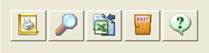
O bien generar un informe en pantalla:
![]()
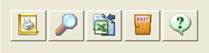
En el informe podremos ver los
siguientes datos, incluidos los días de mora, que nos indicarán si
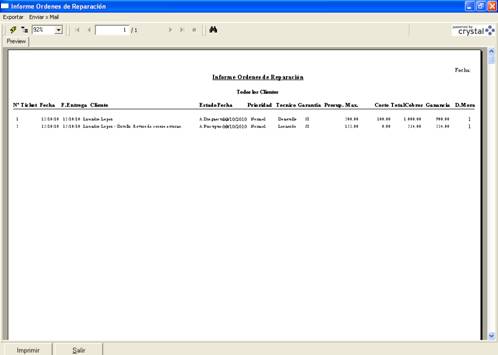
El informe podrá imprimirse mediante el botón “Imprimir”.
3. Generar Presupuesto/Pedido
Una vez cargada y guardada
Para poder utilizar esta opción, primero debemos habilitar la solapa
“Presupuesto/Pedido” para el tipo de ticket a la que corresponda

Nos aparecerá la siguiente ventana, dónde podremos habilitar la opción de presupuestos/pedidos para todas las Órdenes de Trabajo definidas para ese tipo (Tipo de Ticket)
![]()
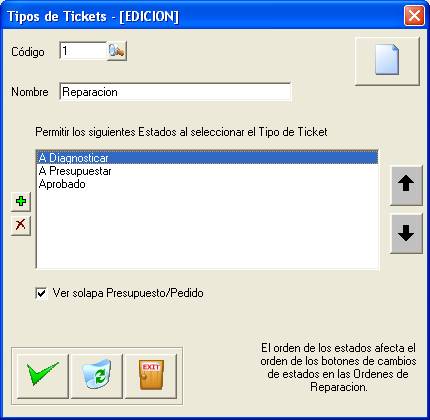
Una vez habilitada la opción con la
tilde, tendremos la solapa de presupuestos/pedidos dentro de
![]()
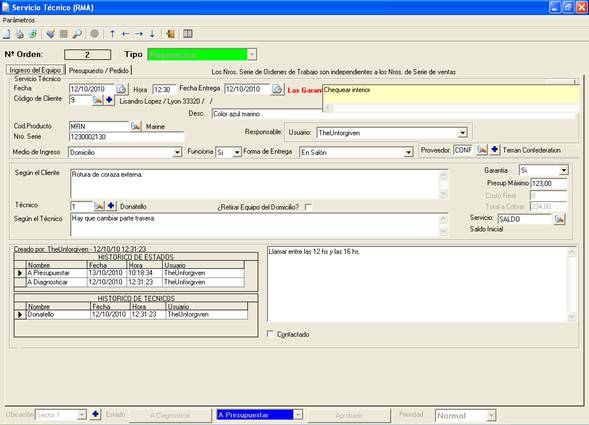
![]()
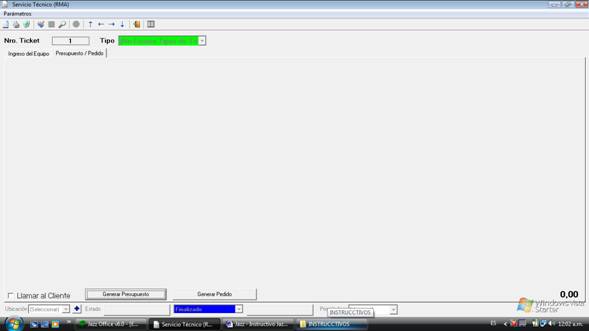
Presionando
el botón de generar presupuesto, podremos visualizar como se genera
automáticamente el presupuesto con los datos ingresados en el orden de trabajo.
Como dijimos anteriormente, el presupuesto se generará con el servicio
ingresado en
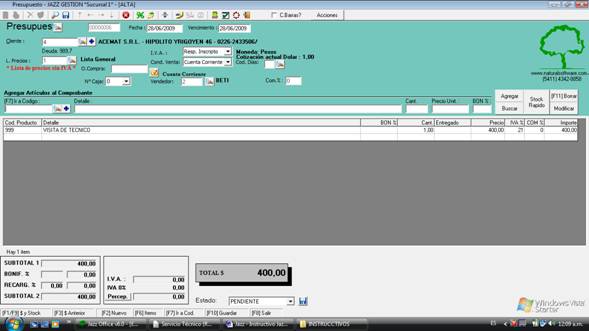
De
la misma manera se generará el pedido, desde el botón Generar Pedido.
4. Técnicos
Los técnicos son necesarios para cargar una Orden de Trabajo. El Técnico será el encargado de la reparación o del trabajo de la misma.
Para dar de alta los técnicos, lo haremos desde la opción Servicio Técnico > Técnicos, en la pantalla principal de Jazz Office.
La siguiente pantalla nos permitirá asignarle un código y nombre a cada uno, como también más datos adicionales. Se le puede asignar también un Monto o Porcentaje de Comisión, que luego podremos visualizar en un informe a partir de las Órdenes de Trabajo asignadas a este técnico.
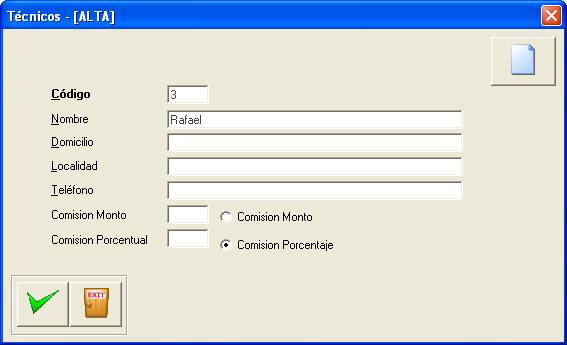
Una vez cargado los datos requeridos y necesarios, con la tilde verde guardaremos dicha información.
Una vez se hayan dado de alta los
técnicos, ya podremos asignarlos dentro de
También podremos dar de alta técnicos desde la misma, como explicamos anteriormente en las Órdenes de Trabajo.
5. Estados de Ordenes de Trabajo
Es importante, como explicamos al principio, dar de alta los Estados con los que trabajaremos.
Los estados de las Órdenes de
Trabajo nos servirán para determinar en que situación se encuentra dicha orden
de trabajo. Así entonces, primero debemos generar los estados posibles en que
Debemos ir entonces a
Parámetros > Estados Órdenes de Reparación

Nos aparecerá la siguiente pantalla para dar de alta los estados.
Los estados deben tener un código
y un nombre. Podemos ingresar el código manualmente o apretar

Con el tilde verde guardaremos
dicho estado.
Con el Tacho de basura se pueden eliminar estados ya creados.
6. Tipos de Tickets
Para poder cargar una orden de reparación es necesario que exista al menos un tipo de ticket. El tipo de ticket sirve para diferenciar distintos tipos de Órdenes de reparación. Ésta es una opción más que brinda Jazz para poder categorizar las órdenes de reparación.
Para dar de alta los tipos de tickets debe ir a la opción Parámetros > Tipos de Tickets:

Se mostrará entonces la siguiente pantalla, donde podremos dar de alta los tipos de ticket, así como también definir los estados disponibles para dicho ticket, es decir que puedo dar de alta estados que estén solamente disponibles para un tipo de ticket y para otros no.
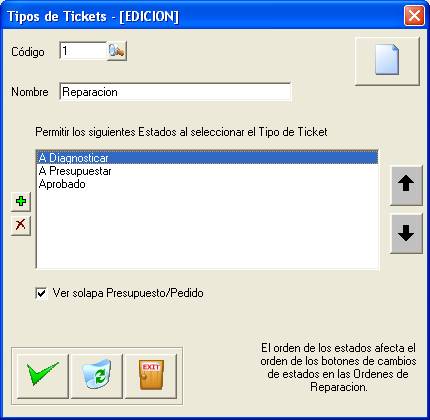
Al dar de alta un tipo de Ticket, deberemos asignarle obligatoriamente un código y un nombre. El código podemos escribirlo manualmente o utilizar el botón de la hoja en blanco de la derecha que vemos en la captura de pantalla en la hoja anterior.
Para asignarle los estados disponibles al ticket seleccionado, deberemos usar los botones “+” para agregar, o “x” para eliminar alguno que ya esté seleccionado. Los estados disponibles aparecerán en dicho cuadro de opción, que veremos debajo:
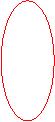
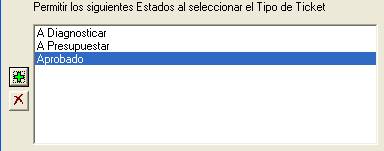
Una vez hayamos terminado de configurar el tipo de ticket, con sus estados disponibles, podremos asignarle el orden de los estados, con las flechas a la derecha, posicionando el primer estado arriba, y el último hacia abajo, en el orden deseado. (Para más información sobre esto, ver Ordenes de Trabajo).
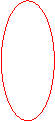
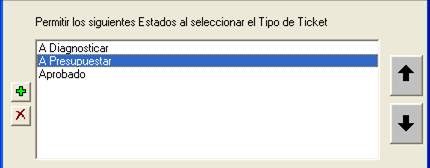
Con el tilde verde guardaremos lo realizado.


7. Informes Servicio Técnico
Desde Informes > Servicio Técnico, dispondremos de varios informes que nos serán útiles a la hora de filtrar o buscar información sobre las órdenes de trabajo o los técnicos:
Desde Informes è Servicio Técnico è Listado de Técnicos, podremos generar un listado con los datos de nuestros técnicos.
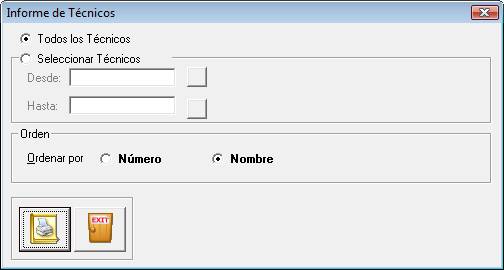
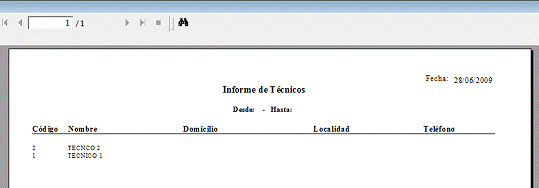
En este informe podremos visualizar información relacionada con nuestros técnicos, como su código, nombre, domicilio, localidad y teléfono, siempre y cuando hayan sido cargadas al darlos de alta.
Desde Informes è Servicio
Técnico è
Ordenes de reparación
Desde este informe podremos utilizar los diferentes filtros para que el informe responda con la información más exacta a la búsqueda que estamos realizando.
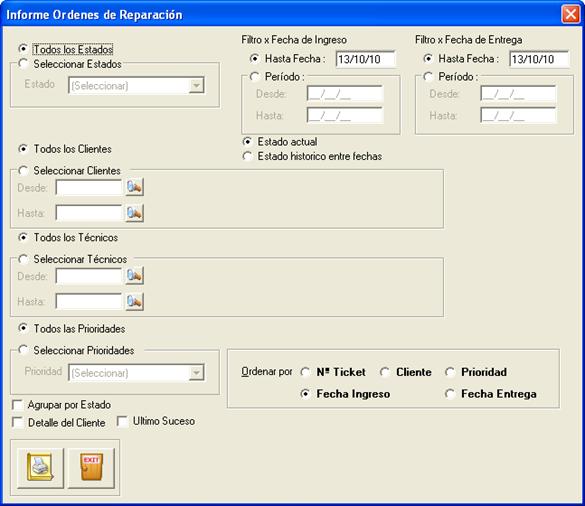
Luego podremos visualizar un informe como el siguiente, de acuerdo a los filtros que utilicemos el informe puede variar.

Este informe es muy útil debido a la variedad de filtros y combinaciones que posee. Es posible emitir un informe de Ordenes de compra por estado, o sea por ejemplo, sacar un informe de todas las ordenes de compra que estén en el estado “ A presupuestar” por ejemplo. Podemos además hacerle un filtro por fechas, o simplemente sacar un informe de todos los estados y que el informe automáticamente los agrupe de acuerdo al estado en que se encuentra, con un totalizador de los mismos.
![]()
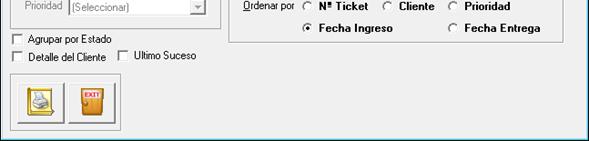
Podremos también usar el filtro de Detalle del Cliente, donde el informe nos agregará el detalle ingresado en la orden de compra.
Es factible usar también el filtro de técnicos y así saber, cuántas ordenes de
trabajo tiene pendientes, o finalizadas.
Otro de los filtros útiles, por ejemplo, es el de fecha, en el cuál podremos filtrar por un determinado periodo, y con la opción estado histórico entre fechas + el filtro de estado podremos saber todas las ordenes de trabajo que estuvieron en ese estado en ese rango de fechas.
![]()
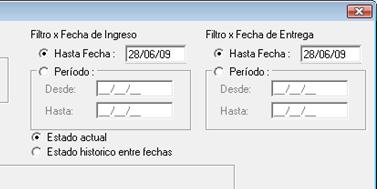
A esto también podrá agregarle el filtro de prioridades:
![]()

Como éstas hay muchísimas posibilidades, las cuales podrá ir combinando mediante los filtros para sacar la información deseada.
Desde Informes è
Servicio Técnico è
Comisiones por técnico

Desde este informe podremos visualizar los valores de las comisiones de nuestros técnicos por las órdenes de trabajo realizadas, pudiendo liquidar por los diferentes estados de las órdenes de trabajo.
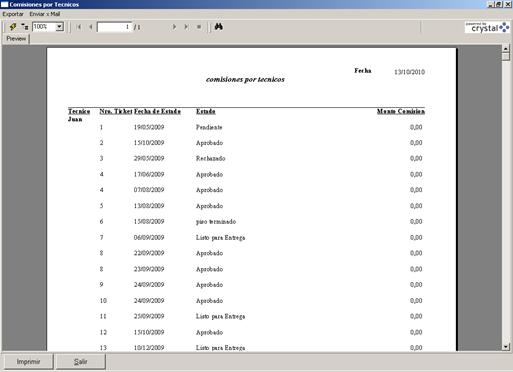
Ejemplo de Impresión
de
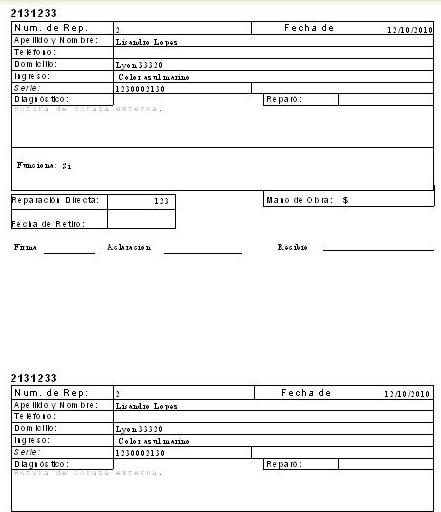
8. Permisos de Servicio Técnico.
Desde el ACP tendremos los permisos para habilitar sus opciones correspondientes:
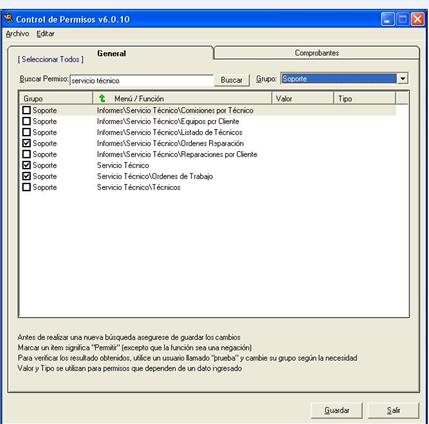
Para mas información sobre este tema, vea el apartado de Control de Permisos en el manual de Jazz Office.
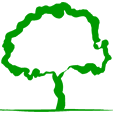
Jazz® – Sistema de Gestión


Consultas
online
Mail: info@naturalsoftware.com.ar
(5411)
4342-8858