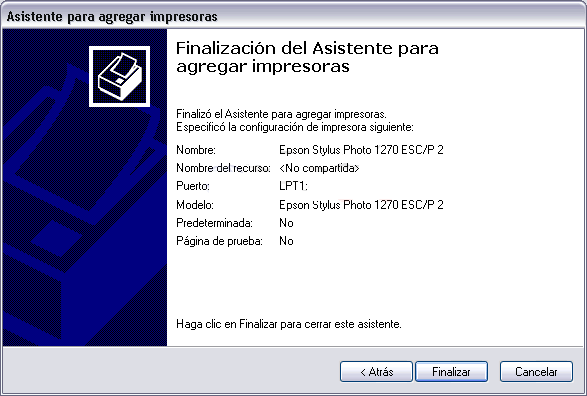Instalar
una impresora - Sistema de Facturacion y Stock
(JAZZ GESTION -
Natural Software 4342-8858)
Links de Interes
Programa
de Contabilidad Financiera
Sistema
para Contadores Plan Cuentas
Sistema
de Plan de Cuentas Software Mayor
Sistema
de Gestion de Contabilidad IVA
Sistema
Sumas Saldos Asientos plan de cuentas
Software
Consejo Ciencias Economicas
software balance ajustado inflacion
Gestion Contable Contador Fiscal Consejo Ciencias Economicas
Software
Contable Sistema Contabilidad Financiera
consejo profesional ciencias economicas
software
Natural
Software Sistema Contable Subdiario IVA Compra Venta
Estudios Contables
Software Sistema Controlador
Fiscal IVA
soft gestion comercial erp sistema pos
Software
Gestion Empresas Codigo
Barras
Software
Gestion Cierre Z Fiscal Contabilidad Contable
Sistema
Punto Venta POS ERP CRM TPV
Software
Gestion Administrativa Contable Comercios
Sistema
Gestion ERP CRM Software JAZZ Fiscal Factura Electronica
Natural
Software Soluciones ERP Sistema Gestion Comercial Solucion Empresas
Software
Rubros involucrados factura electronica
Soft
Factura Electronica RG Resolucion
General 2485 AFIP DGI
Factura Electronica
Software RECE ARIB DGI AFIP Online Offline
Software Facturacion
Electronica Sistema Factura Electronicamente
CAE
Sistema
genera CAE CAI AFIP DGI RG 2485
Para agregar una impresora despliega el menú “Inicio”, selecciona la opción “Impresoras
y faxes.”
Ahora, haz clic sobre “Agregar
Impresora” y
aparecerá una pantalla como ésta.
Es la pantalla inicia del asistente para agregar impresoras.
Como ya hemos dicho, si tienes una impresora Plug
and Play no será necesario que ejecutes este proceso,
ya que el sistema la instalará automáticamente.
Pulsa “Siguiente”
para empezar la instalación de la impresora
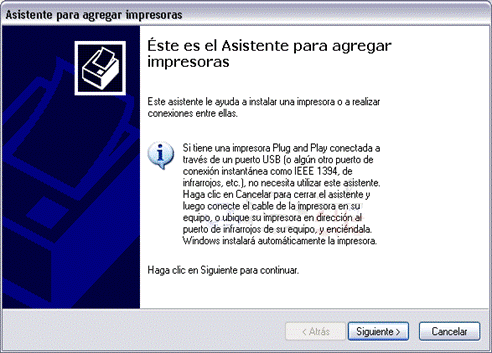
Lo primero que te preguntará el asistente será si la impresora está
conectada directamente a tu ordenador (impresora
local) o si está en la red.
Si es local puedes marcar también la casilla “Detectar e instalar mi
impresora Plug and Play
automáticamente.”
Pulsa “Siguiente”

El asistente busca una nueva impresora.
Normalmente aparecerá esta pantalla que nos dice que no ha encontrado
nada nuevo, puesto que ya hemos explicado que si el dispositivo fuese Plug&Play el sistema lo hubiese detectado antes de
ejecutar este asistente, nada más conectar el dispositivo.
Como queremos instalarla manualmente hacemos clic en “Siguiente.”
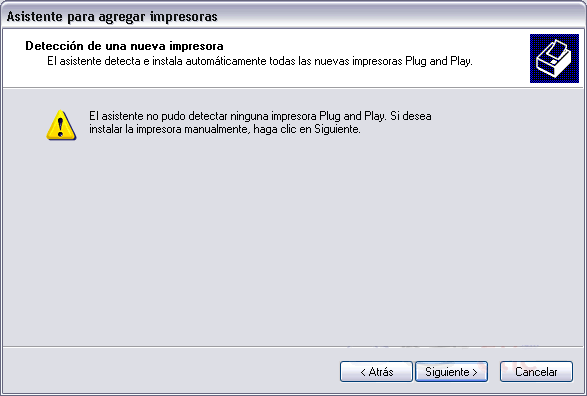
En esta pantalla debemos indicar el puerto por el que queremos
conectar la impresora.
El puerto es la vía de entrada de la impresora al sistema operativo.
Normalmente, si la impresora está conectada físicamente al ordenador
con una conexión como la que ves en la imagen, suele estar conectada al puerto
LPT1.
Selecciona el puerto y pulsa “Siguiente.”
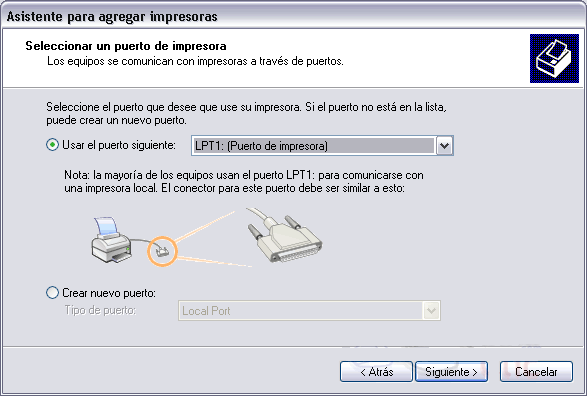
En esta pantalla debemos indicar desde donde vamos a instalar el
software de la impresora, es decir, los controladores. Tenemos tres opciones,
desde la lista, Windows Update y Utilizar
disco.
Si tenemos los discos del fabricante, la primera opción que hay que
intentar es Utilizar disco... ya que los controladores que nos ha
entregado el fabricante deben ser los adecuados. Al pulsar ese botón el
asistente nos pedirá que introduzcamos el CD o disquete y se cargarán los
controladores.
Si no tenemos los discos del fabricante deberemos buscar el fabricante
y el modelo en la lista que nos presenta esta pantalla.
Por último, si nuestra impresora no aparece en la lista podemos
utilizar el botón Windows Update para buscar
los controladores en Internet.
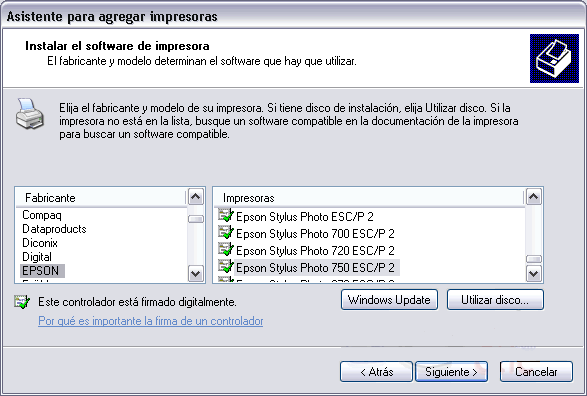
Una vez completado el proceso de cargar los controladores nos
aparecerá esta pantalla para dar un nombre a la impresora y decidir si queremos
que sea la impresora predeterminada.
Si tenemos varias impresoras, cuando lanzamos algo a imprimir, por
defecto se imprime por la impresora predeterminada, salvo que en ese momento
indiquemos lo contrario.
Hacemos clic en Siguiente, para continuar.
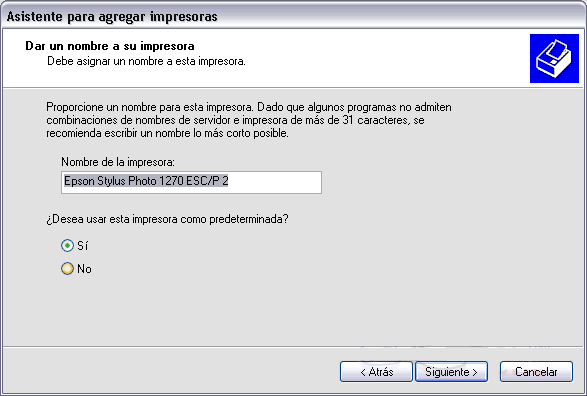
En esta pantalla debemos decidir si queremos que se imprima ahora una
página de prueba.
Si decimos que SI, podremos comprobar si la impresora esta
correctamente instalada.
Pulsar en Siguiente.
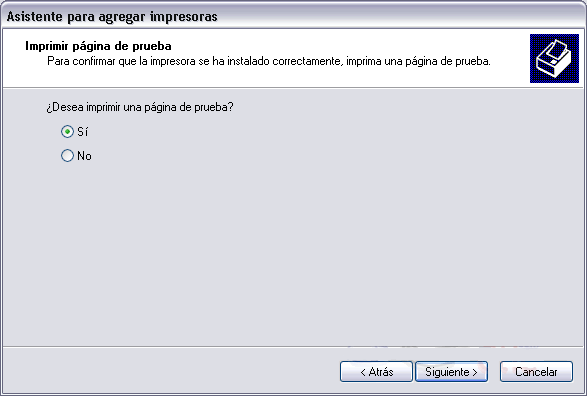
En esta pantalla seleccionaremos el modelo de hardware que queremos
instalar, pulsaremos el botón Siguiente, y si todo va bien aparecerá la
pantalla de finalización que puedes ver al final de esta página.
Esta es la pantalla que indica que ha finalizado el proceso. También
nos muestra los datos de la instalación.
Para salir del asistente haz clic en Finaliza