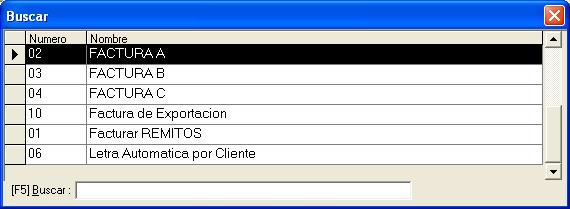Natural
Software
Jazz Sistemas de Gestión
(+5411) 4342-8858
Pedidos
a Domicilio (Delivery)
4. Comentarios para platos
Aquí se darán de alta los comentarios para platas con su código y descripción

Este comentario sirve para agregar a los productos en la pantalla de mesas

Al agregarlo se vera en la grilla de productos consumidos.
![]()
5. Mesas
Opciones
Desde herramientas Opciones se puede predeterminar una lista de precios.
La cantidad de mesas
El cliente más habitual, que puede ser consumidor final
Nº de LPT (puerto de la impresa) donde imprimir
Cantidad de copias
Y para los pedidos de mostrador se puede colocar los minutos, para que cambie de color la mesa de mostrador.
Se puede definir Mozo por defecto
-
Luego de
facturar un Pedido en Mostrador el mismo queda como “Pendiente de Cobro”
Botón “Agregar” para adicionar productos
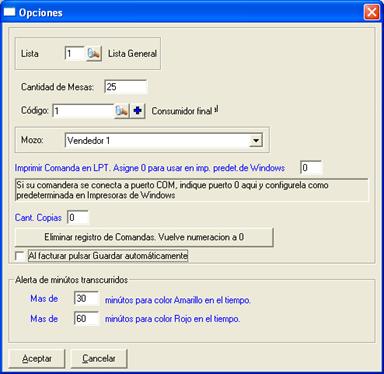
Ubicación
Para cargar al sistema la solicitud de nuestros clientes deberemos primero ingresar a
Resto -> Mesas
Para organizar nuestro sistema conforme a la ubicación de las mesas en el salón
Para reordenar mesas, iremos a HERRAMIENTAS y elegimos luego hacemos click en reordenar mesas
Para ubicar mesas presionando el botón ubicar mesas nos mostrar la pantalla rosa. Con un click sobre la mesa, podremos arrastrarla hasta nuestra ubicación y con otro click liberarla.-
Para crear una nueva mesa, debe seleccionar la mesa con el mayor numero hacer click, (el cursor se pondrá en forma de cruz) y clickear sobre cualquier otro lugar, esto nos agrega una nueva mesa, en el margen superior izquierdo.
Para terminar se presiona nuevamente el botón ubicar mesas.
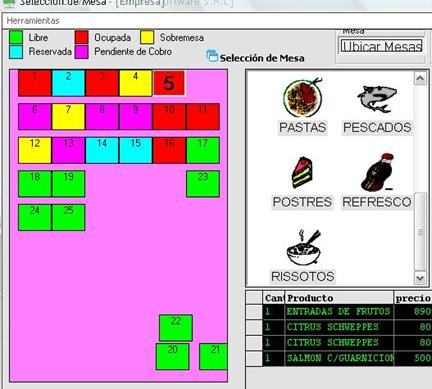
Seguidamente debemos incorporar los datos generales, como lo son la lista de precios que se utilizaran para los productos, la cantidad de mesas que contamos en el salón y el cliente al que generalmente se le emitirán las facturas “CONSUMIDOR FINAL”
Estados de mesa
Abrir mesa
Este botón nos permitirá cargar productos a la grilla de la mesa seleccionada. Cada mesa tiene su grilla con sus distintos productos, esto internamente es un pedido, que se puede modificar con la tecla F2, la que nos abrirá la pantalla de pedido.
Cerrar mesa
Este botón nos libera la mesa borrando todo los productos que estén cargados en la grilla. Si no fueron facturados se perderán.
Pendiente de cobro
Solo nos indica que la mesa esta pendiente de cobro por ejemplo cuando ya fueron solicitadas la cuenta.
Transferir mesas
Para transferir mesas, se debe presionar el botón de transferir mesas, en el cuadro de la derecha aparece un mensaje que nos pide la mesa origen, al hacer click sobre la mesa, automáticamente el segundo cuadro nos pedirá la mesa de destino, aceptamos, y todo quedara trasferido.
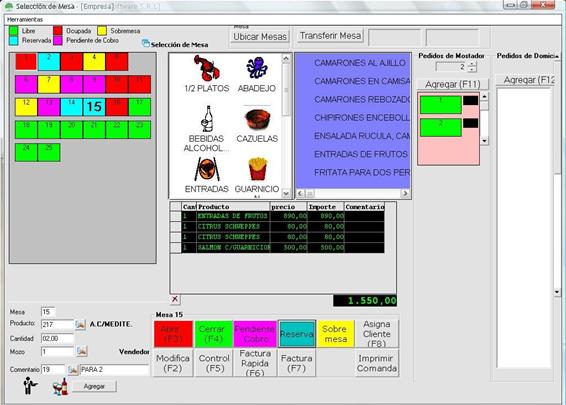
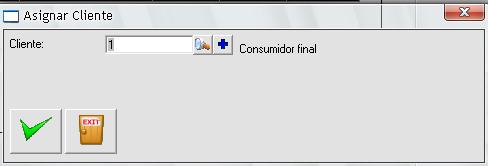
Una vez realizado esto procederemos a reubicar las mesas hasta que queden a nuestra conformidad.-
Presionando el botón abrir la mesa cambiara a color rojo y podremos empezar a cargar los productos que los comensales requieran.-
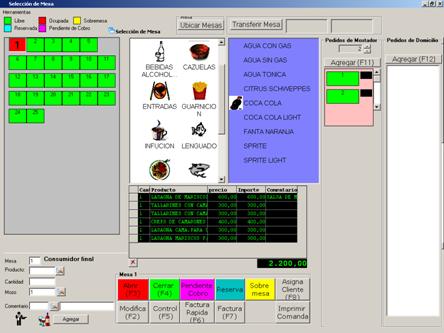
Para poder agregar o modificar el estado de una mesa deberemos hacer doble click sobre la mesa y luego presionar el botón para aplicar la modificación (Cerrar, Reservar, etc.)
Con el botón control mesa podremos sacar un ticket con lo consumido por los comensales hasta ese momento
.-
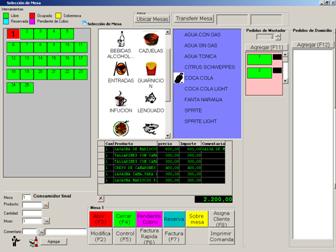
El botón modificar pedido, nos permitirá corregir o acotar la solicitud del comensal como así también los datos filiales a los que futuramente se facturara la orden.-
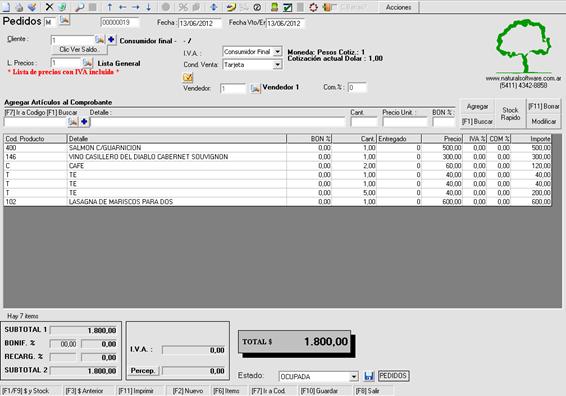
Si lo que necesitamos en modificar o dar de alta el cliente para emitir una factura de Letra A nos dirigiremos a pedidos ACCION y hacemos Click sobre Modificar Comprobantes
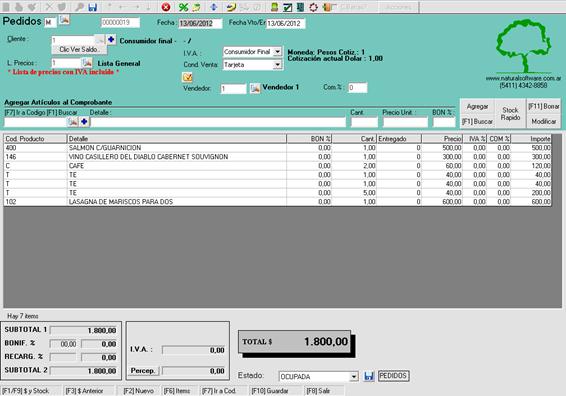
Luego modificaremos el cliente que puede estar previamente cargado, o se puede agregar con el botón de signo más azul.

Mostrador
 Para
agregar mesas en pedidos de mostrador se deben presionar las flechas
Para
agregar mesas en pedidos de mostrador se deben presionar las flechas
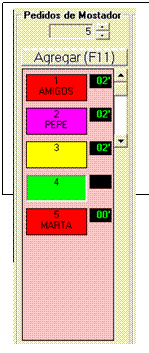
Para agregar, o quitar mesas presionamos la flechita.
Para abrir una mesa seleccionamos la mesa y abrimos con el botón abrir nos pedirá el nombre del cliente (no es necesario que este cargado previamente),
A la derecha nos muestra los minutos que pasan desde que abre la mesa, para medir el tiempo de espera.
Para agregar ítems se selecciona la mesa y se va agregando desde la pantalla de rubros y productos
En esta pantalla la mesa de mostrador uno nos muestra una grilla con los productos consumidos. El manejo es similar al de las mesas de salón. Sin embargo aquí no se puede reservar.

Pedidos a Domicilio (Delivery)
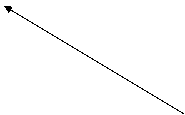
![]() Aquí
veremos el número de pedido y a la derecha la hora que fue creado. Aquí el
manejo es igual a las mesas anteriores, ya que se cargan los productos en la
grilla
Aquí
veremos el número de pedido y a la derecha la hora que fue creado. Aquí el
manejo es igual a las mesas anteriores, ya que se cargan los productos en la
grilla

Facturar mesas
Podemos facturar la mesa con el botón factura F7 este nos abrirá la pantalla de factura nos permitirá editarla si fuera necesario ya que nos aparece en forma de alta de comprobante.
que solo nos permitirá facturar
Al ingresar en esta opción, aparecerá la siguiente grilla, donde se deberá seleccionar el tipo de Factura a generar (A, B, C, etc.).
Haciendo doble clic en el ítem deseado ingresaremos en la pantalla de Facturación.