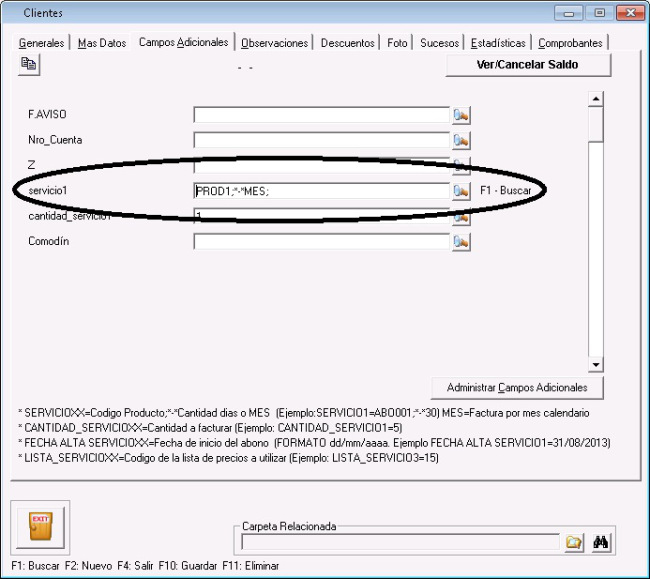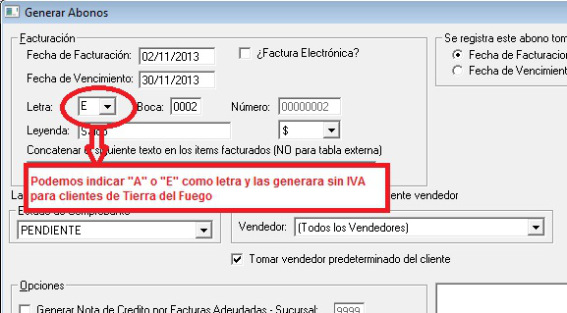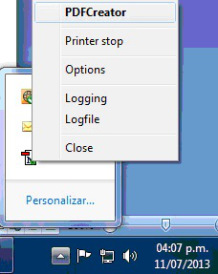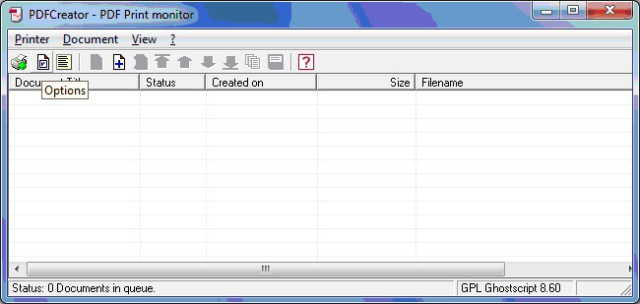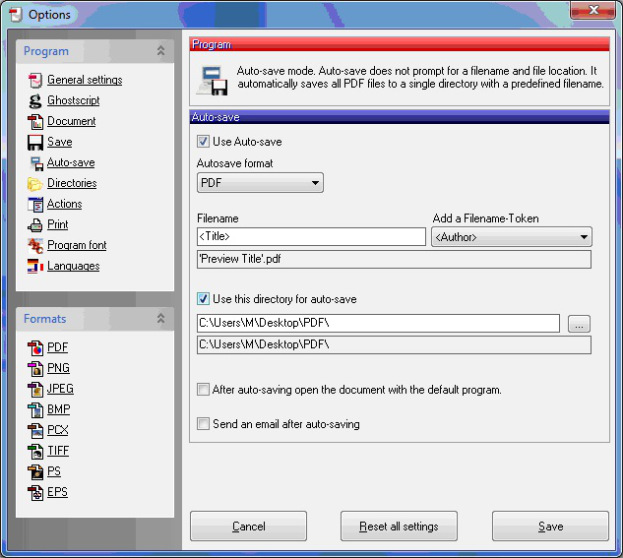Jazz
Abonos Facturación Recurrente

Sistema de Gestión Integral para Pymes
Manual del Usuario - Jazz Abonos
Natural
Software – Av. de Mayo 650 Piso 2 -
2. Configuraciones
dentro de clientes
5. Diferenciar
clientes de Tierra del Fuego
7. Configuración
de PDFCreator
8. Estructura
de Códigos de Barra impreso en las facturas
1. Utilidades
Jazz Abonos
El modulo adicional a Jazz Office se puede utilizar para:
-Abonos
-Facturación Recurrente
-Colegios
-Empresas de Internet
-Gestión de Clubes
-Cuotas
-Empresas de servicios mensuales
Se puede combinar con Jazz Fácil, para que los abonados, paguen sus facturas por Pago Fácil y Rapipago
2. Configuraciones dentro de clientes
a. En el ABM de clientes, debemos tener habilitados unos campos adicionales con los nombres siguientes:
FECHA_ ALTA: ingresamos la fecha desde cuando iniciamos la alta
SERVICIO1: 1000(código del producto); 2(cantidad, en este caso en el servicio); *-*15(cada cuantos días lo queremos facturar).
Ejemplo: (Se pueden crear tantos productos o servicios como desee)
SERVICIO2: 1000;2;15
SERVICIO3
Los precios que va a tomar al generar la factura, es el precio asignado en la lista que tenga asignado el Cliente en la solapa General.
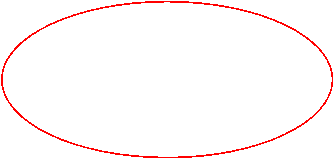
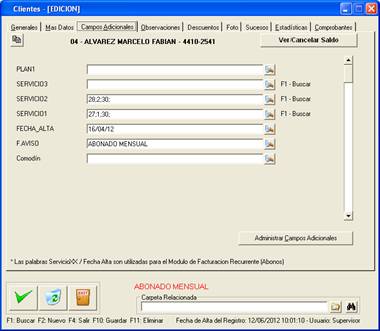
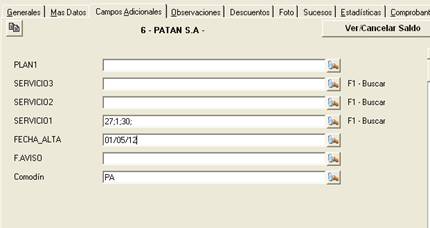
Facturar servicios a mes
calendario
En la definición del servicio podemos indicar que queremos que nos haga una factura por mes calendario. De esa forma, antes de generar la factura verifica que no tenga otra factura de abonos del mes en proceso.
Aquí se muestra un ejemplo de configuración:
3. Vencimientos
Herramientas è Parámetros Generales èVencimientos
Se pueden parametrizar tres campos
Primer Vencimiento: aquí se colocan los días que a partir de la emisión de la factura vence.
En el siguiente campo se colocan los días del segundo vencimiento contando desde el primero
Recargo es el porcentaje que implica el total del comprobante emitido si pasa el segundo vencimiento.
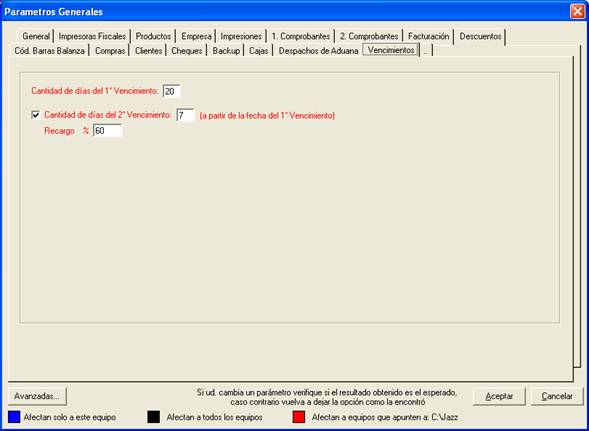
b. Herramientas è Configuración
de Impresión de Comprobantes
![]()
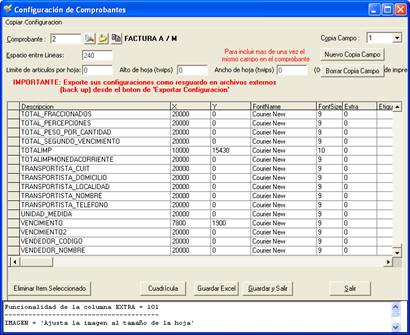
![]()

Desde aquí debemos configurar los campos VENCIMIENTO y VENCIMIENTO2
Para que luego lo podamos ver impreso en nuestra factura.
El VENCIMIENTO y VENCIMIENTO2 nos es útil ya que podemos como en cualquier otra factura asignarles una fecha para el VENCIMIENTO y VENCIMIENTO2, al superar la fecha de Vencimiento2 se le cobrara un recargo (que podrá ser utilizado si utiliza el módulo Jazz Fácil para que ese recargo sea cobrado por las ventanillas de Pago Fácil o
RapiPago) que el mismo se le asigna al momento de Imprimir las facturas, desde Herramientas/Comprobantes/Imprimir facturas.
En configuraciones personalizadas cuando se tiene el modulo de abonos activado, va a aparecer un tilde que dice “factura de abonos”, todo lo que se facture con esta configuración la tendrá en cuanta “ABONOS” para sus próximas facturas.
4. Generar Abonos
Esta es la pantalla de Jazz Abonos, desde aquí podremos generar los abonos.
Desde
el menú Ventas è
Facturación Recurrente è
Generar Abonos

Nos abrirá la siguiente ventana
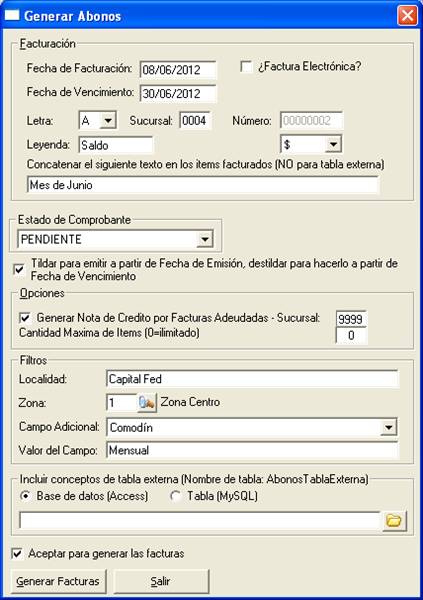
- En esta pantalla debemos ingresar la fecha de facturación y fechas de vencimiento de las facturas que vamos a generar.
- Seleccionamos la letra del comprobante, sucursal del mismo y numero
- En el campo Leyenda, lo que carguemos en ese campo lo va a imprimir en Observaciones.
- Desde Opciones podemos tildar si queremos que genere una nota de crédito por facturas adeudadas, esto cancela las facturas pendientes con una nota de crédito automática, agregando en la última factura el saldo pendiente pudiendo seleccionar el número de sucursal.
- También podemos seleccionar la cantidad máxima de ítems para las facturas, siendo 0 la cantidad ilimitada.
- Para generar facturas de clientes de distintas zonas, (facturación por zona y periodo, mensual, bimestral, anual) se pueden usar los filtros de localidad, zona, y campo adicional donde se coloca el nombre del campo y el valor cargado. Ej., campo adicional: PERIODO, valor del campo MENSUAL.
- Para facturar un concepto eventual se deben cargar los conceptos en una tabla llamada ABONOSTABLAEXTERNA con los siguientes campos. La tabla se puede crear en un archivo Access o dentro de la base datos de Jazz en MySQL. Hay que indicar si es Access o MySQL en “Incluir conceptos de tabla externa”
CodigoCliente TEXT (10): código de cliente
CodigoProducto
TEXT (15): código de producto
Concepto TEXT (255): concepto que se esta facturando, (esto aparecerá como
descripción del articulo en la factura
Importe MONEDA: importe a facturar
IVA_Incluido TEXT (1): puede ser si incluye IVA S o N si no lo incluye.
AlicuotaIVA MONEDA: Alícuota de IVA. Por Ej. 21
GNE TEXT (1): G, grabado, N no grabado, E exento
Procesado TEXT (1): aquí aparecerá S si ya fue
procesado.
FechaProceso FECHAHORA: Aquí aparecerá la fecha y hora de
proceso de archivo que será cuando se creo la factura
- Tendremos que tildar que aceptamos las facturas que vamos a generar.
Luego de presionar el botón podremos visualizar la siguiente ventana donde podemos ver la cantidad de facturas generadas.

5. Diferenciar clientes de Tierra del Fuego
La
facturación recurrente ahora permite realizar el proceso para emitir facturas a
todos los clientes pero automáticamente diferenciar los que sean de la
provincia de Tierra del Fuego y realizarles factura “A” sin IVA, sin que haya
que indicar nada especifico ni tener que realizar dos procesos diferentes. Esto
ahora es transparente al usuario.
Hay quienes
emiten para las empresas radicadas en Tierra del Fuego facturas “E” de
exportación y otros Facturas “A” sin discriminar IVA. Las dos modalidades son
posibles de realizar con Jazz Abonos.
6. Imprimir Facturas
Herramientas è Comprobantes è Imprimir facturas
Desde Jazz, vamos a poder visualizar las facturas generadas con Jazz Abonos, pero primero tenemos que imprimirlas
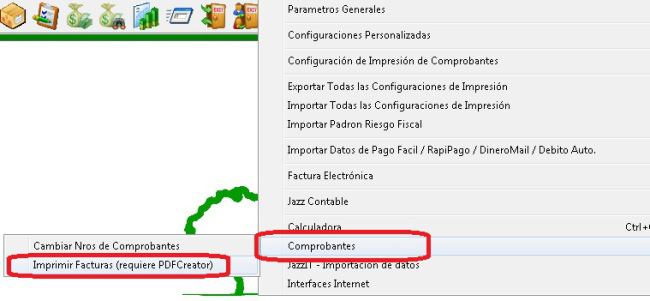
El formulario de impresión presenta los siguientes filtros, para seleccionar los comprobantes a imprimir.
Letra: Solo se imprimirán los comprobantes con la letra seleccionada
Sucursal: solo se imprimirán los comprobantes que tengan la sucursal seleccionada
Estado: solo se imprimirán los comprobantes que tengan estado seleccionado.
Numero: solo se imprimirán los comprobante que estén dentro del rango indicado en número “desde”, “hasta”
Cantidad de copias por comprobante
Opción de imprimir las facturas que no fueron impresas, si ya fueron impresas no se imprimirán. Esta opción es solo para imprimir facturas que no se imprimieron nunca.
Fecha: permite imprimir facturas con fecha de emisión seleccionada, o con fecha de vencimiento seleccionado.
Zona, filtra los comprobantes de los clientes que tengan asignada la zona seleccionada. Esto sirve para imprimir comprobantes por zona de reparto por ejemplo. Solo saldrán impresas las de zona CENTRO.
Estado luego de imprimirla: se puede seleccionar un estado que nos indique que la factura fue impresa o esta pendiente, o fue enviada.
Impresora, aquí seleccionamos la impresora por donde se emitirán estos comprobantes, puede ser cualquier impresora de red, local, o virtual.
Filtro de Clientes: se pueden seleccionar las facturas de todos los clientes o los indicados en el filtro.
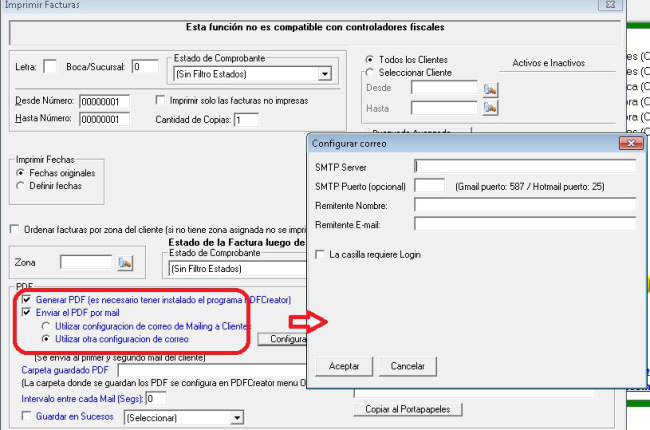
PDF: Podemos emitir las facturas en formato PDF (requiere tener instalado PDFCreator) y enviar directamente por mail a las casillas 1 y 2 de correo de nuestros clientes utilizando como casilla de correo de envío la configurada en esta pantalla haciendo clic en el botón Configurar o bien utilizando la misma configuración que se utiliza para el envío de Mailing a Clientes.
Carpeta guardado PDF: Se debe indicar la carpeta de guardado del PDF generado configurada en PDFCreator (ver sección Configuración PDFCreator en este manual)
Intervalo entre cada Mail (Segs): Segundos a esperar entre cada mail enviado, útil para respetar la cantidad de envio de mails por hora definido por nuestro proveedor de Internet (ISP).
Guardar en Sucesos: Se selecciona el estado con el cual se grabara un suceso en el cliente indicando que se le envío la factura automáticamente.
Desde esta pantalla completamos los datos para poder imprimir las facturas generadas con Jazz Abonos, y después desde la búsqueda de facturas en Jazz podremos visualizar las facturas generadas.
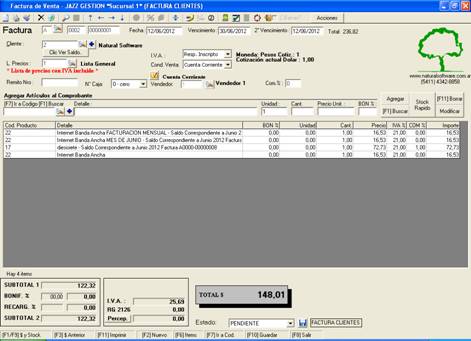
Nótese los detalles
El recargo al segundo vencimiento aparece la derecha del mismo.
El detalle de los ítems en la factura aparece el texto que se agrega en el campo al generar abonos.-
.

7. Configuración de PDFCreator
Una vez instalado, ir al menú de la barra de tareas de la parte izquierda de Windows y hacer clic derecho en el icono del PDF Creator y luego seleccionar la opción de PDFCreator.
Se abrirá la ventana de PDF Creator, seleccionar el icono de Opciones:
Seleccionar
del menú de la izquierda la opción de “Auto-Save” y marcar las configuraciones
tal cual lo muestra
Apretar “Save” para guardar los cambios.
8. Estructura de Códigos de Barra impreso en las facturas
Estructura del código de barras
Empresa + Importe primer vencimiento + Fecha
primer vencimiento + Código cliente + Moneda + Recargo segundo vencimiento + Días
segundo vencimiento + Letra factura + Numero de factura + Dígitos verificadores
Cantidad de caracteres de cada dato
Empresa=4
Importe primer vencimiento=8
Fecha primer vencimiento=8
Código cliente=14
Moneda=1
Recargo segundo vencimiento=6
Días segundo vencimiento=2
Letra factura=1
Numero de factura=9
Dígitos verificadores=2
Algoritmo de los dígitos verificadores
Public Function DvSEPSA(Cadena As String) As String
Dim Collect, Casex, i As Integer
Cadena = Trim(Cadena)
Collect = Mid(Cadena, 1, 1)
Casex = 3
For i = 2 To Len(Cadena)
Collect = Collect + Mid(Cadena, i,
1) * Casex
If Casex = 9 Then
Casex = 3
Else
Casex =
Casex + 2
End If
Next
DvSEPSA = (Int(Collect / 2) Mod 10)
End Function