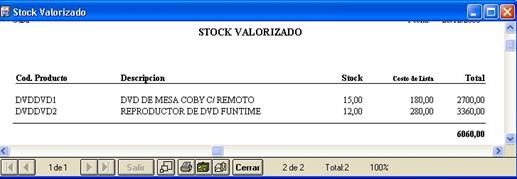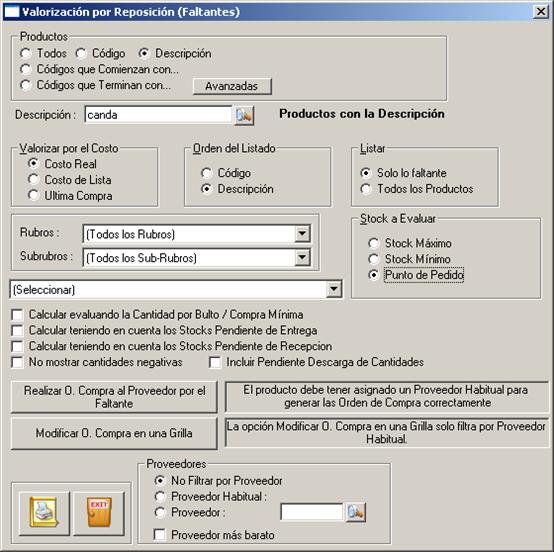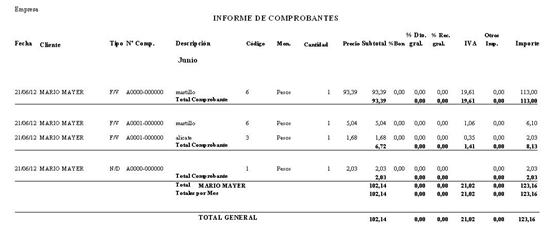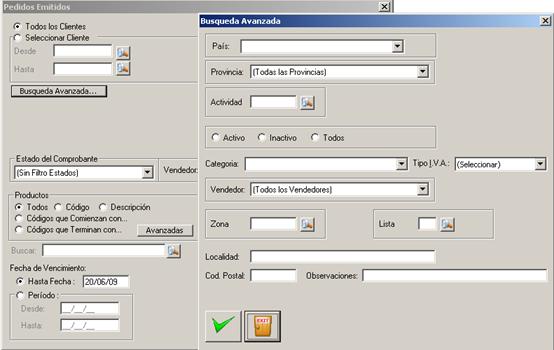Natural
Software
Jazz Sistemas de Gestión
(+5411) 4342-8858
Barra
de Herramientas de Informes
Imprimir
con Escritorio Remoto en la impresora local
Descuentos
realizados a clientes
Listado
de total de pagos con Tarjetas
Listado
de total de pagos con Tickets
Catalogo
de productos con imágenes
Impresión
de etiquetas comunes
Impresión
de etiquetas Termicas
Saldos
de Clientes \ Proveedores
Utilizando
el campo Observaciones
Informe
de Transferencia de stock entre sucursales
Modificar
Orden de Compra en una Grilla
Comprobantes
de Ventas/Compras
Totales
de Cobros por Cliente/Pagos por Proveedor
Totales
de Facturación detallado (Comprobantes de Ventas)
Listado
de Ranking de Ventas por Producto
Ranking
de Ventas por Provincia
Ranking
de Ventas por Vendedor (Comisiones)
Comisiones
de Vendedores sobre cobranzas
Presupuestos/Pedidos
Emitidos con detalle
Productos
Pendientes de Entrega
Productos
Vendidos/Remitidos por Cliente
Aplicaciones
entre comprobantes
Totales
de facturación detallada
Cotizaciones/Ordenes
de compras/ Emitidas
Productos
Pendientes de Recepción
Productos
Comprados por Proveedor
Listado
de Percepciones Sobre Ventas/Compras
Listado
de Retenciones Sobre Ventas/Compras
Exportando
datos de Informes a planillas Excel y otros formatos
Menú Informes
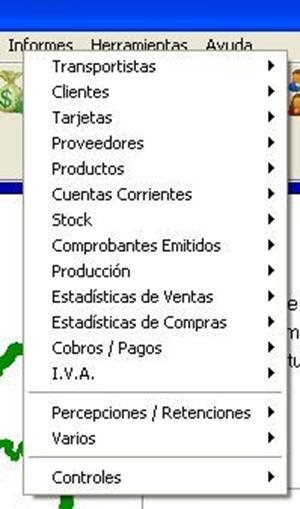
Recomendamos estudiar Microsoft Excel en profundidad, ya
que todos los informes de Jazz Office exportan a Excel, por lo que con esta
herramienta podremos generar estadísticos, gráficos, realizar búsquedas y
filtros.
En reiteradas oportunidades encontraremos excelentes
resultados, producto de la combinación de Jazz Office con Excel.
Pasos sugeridos para analizar los informes
·
Genere en Jazz el
reporte deseado
·
Exporte dicha
información a Excel
·
Ingrese en Excel,
implemente filtros y ordene los campos.
En el caso de utilizar un código genérico para agrupar varios artículos, se deberá tener en cuenta que para procesar los estadísticos se podrá filtrar:
–por el código del articulo genérico y se unificaran todos sus movimientos
–por descripción (pero debemos cambiar manualmente el detalle de cada producto al ingresarlo en sus correspondientes comprobantes).
Como ya mencionamos todos los listados de Jazz pueden imprimirse y exportarse a Excel.
Jazz imprime sus reportes por la
impresora predeterminada de Windows de
El objetivo de pasar un listado a Excel puede ser enviar el mismo por mail, aplicarle un formato, colores, títulos, especificar detalles, pegar un logo, hacer cuentas y gráficos en Excel con los datos de dicho Reporte.
Cada uno de los Informes posee una pantalla previa donde se podrán seleccionar parámetros o filtrar por determinadas características correspondientes al reporte en particular.
Desde un mismo informe podemos obtener información totalmente diferente. Esto se debe a que con los filtros y opciones que seleccionamos antes de listar el informe, podríamos ordenar por ejemplo el listado Ranking de Ventas de Productos, donde con solo cambiar el Orden de las cantidades, puedo obtener cual es el Articulo que posee mas o menos rotación.
Barra de Herramientas de Informes
![]() Indica
en que pagina estamos y cual es el número total de paginas de todo el informe.
Indica
en que pagina estamos y cual es el número total de paginas de todo el informe.

![]()
![]()
Avanzar a la siguiente pagina
Avanzar a la última pagina
Permite exportar a Excel o bien enviar por mail el listado
![]() Permite
imprimir el informe actual
Permite
imprimir el informe actual
![]()
![]()
![]()
![]()
![]()
Cambiar el zoom
Numero total de registros involucrados en el reporte
Zoom actual
Imprimir con Escritorio Remoto en la impresora local
Cuando se accede
por escritorio remoto de Windows a un Windows Server 2003 y se elige que se
quiere utilizar la impresora local (significa que yo mando imprimir desde
Windows Server 2003 cuando estoy conectado por remoto pero la impresión sale en
mi pc local NO en la del Windows Server)

Con ciertos modelos
de HP LaserJet (1015, por ejemplo) esa funcionalidad no anda. O sea, que
mandamos a imprimir pero da error. Puntualmente, la incompatibilidad es con
puertos DOT 4 (así les va a aparecer el puerto con el que esta configurada la
impresora si hacen botón derecho -> Propiedades sobre la misma)
Para solucionarlo, hay que instalar un parche de Windows, lo pueden descargar
de esta dirección:
http://www.naturalsoftwareplus.com.ar/tools/CorregirEscritorioRemotoW2003ImpresionLocal.msi
Luego reinicien el equipo.
Arbol de Grupos
Esta herramienta que provee Jazz desde su vs 6.0, permite realizar búsquedas dentro de un árbol que agrupa información, por lo que para poder utilizar dicha función el listado debe contener grupos de datos (fechas, clientes, proveedores, etc.).
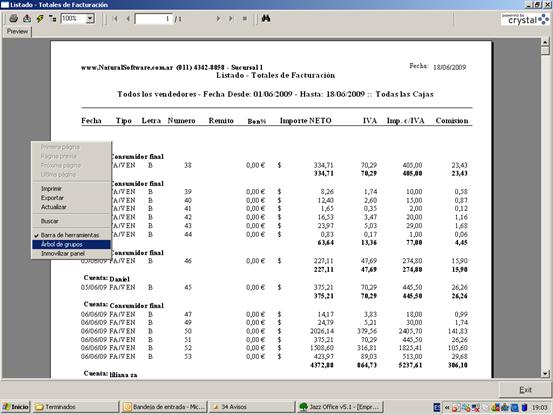
Por ejemplo el listado de Totales de Facturación, tiene un tilde que agrupa la información por Clientes, por lo que permite usar esta herramienta haciendo click derecho en el margen izquierdo de la pantalla, donde se despliega un árbol de agrupaciones que al ir seleccionando su contenido, se refleja el detalle en el panel derecho de la pantalla. En este ejemplo se selecciona el Cliente Daniel y automáticamente el panel derecho permite visualizar el detalle de ese cliente.
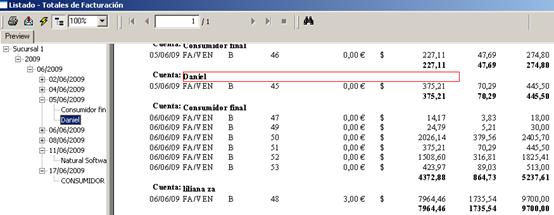
Clientes
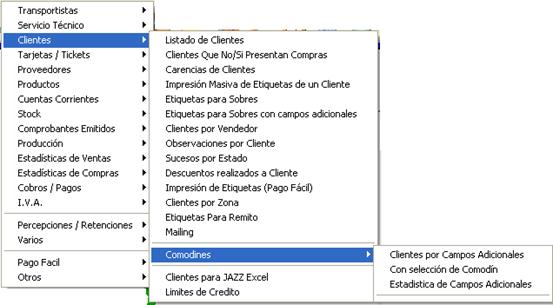
Listado de Clientes
Desde el menú Informes → Clientes → Listado de cliente, podremos emitir por pantalla y/o impresora los clientes solicitados dentro del rango.
En el listado podremos seleccionar a todos los clientes o a un rango en particular, ordenarse por numero o nombre, que cantidad de datos queremos que aparezcan en el listado, como así también filtrar de acuerdo a si tienen compras o no.
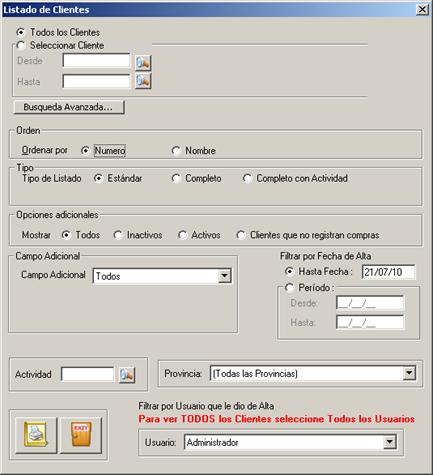
Al aceptar el listado, obtendremos una pantalla similar a la siguiente:
![]()
![]()
![]()
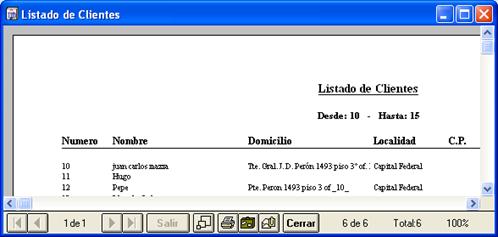
Imprimir Exportar a Excel Enviar por mail
Clientes por Vendedor
Emitiendo este informe nos figura que clientes tiene asignado cada vendedor.
El listado que emite nos aparece de la siguiente manera:
![]()
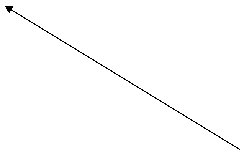
![]()
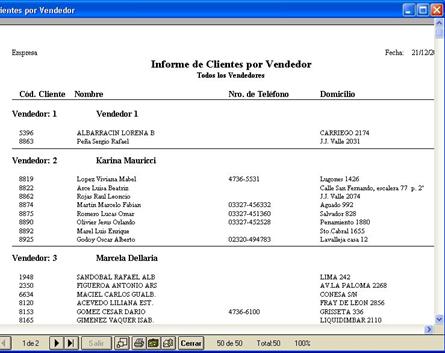
Clientes Asignados a cada vendedor
Vendedor
Sucesos por estado
Emitiendo este informe nos aparecen todos los sucesos de los clientes pudiendo filtrarlo por clientes, vendedores, asunto, usuarios y estado.
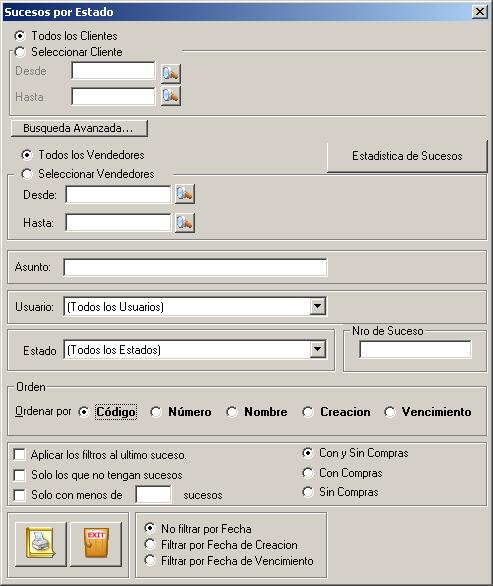
Este informe arroja un listado que contiene los usuarios que crearon dichos sucesos, las fechas de creación y de vencimiento, el estado y el asunto.
Nota: Son muy interesantes los filtros Con y Sin Compras!
Descuentos realizados a clientes
El mismo permite visualizar los descuentos asignados en la solapa del mismo nombre en el abm de clientes.
Muestra los descuentos realizados a clientes x ítem, costo, precio lista, descuento en $ y %

Aquí aparecen los descuentos, tanto el general
del comprobante como la bonificación por item, catidad y precio.
Aquí se podrá observar que el reporte visualiza el descuento habitual del cliente y su descuento particular para el producto en cuestión.
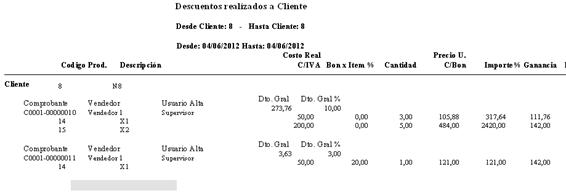
Limite de Credito
Se podra ver un
informe con el detalle de ‘Consumido’ indicando la diferencia entre el
Limite de Crédito y el Saldo del mismo
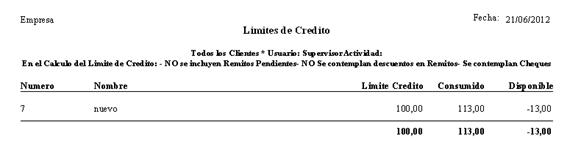
Mailing
(GESTIONA CAMPAÑAS DE MARKETING Y TELE COBRANZAS)

SOLAPA ENVIO
Adjuntar Archivo puede adjuntar un archivo ademas de agregarlo como cuerpo del mail en formato HTML.
Si en la búsqueda de archivos seleccionamos mas de una con la tecla “Control”, podremos adjuntarlos a todos
Guardar en Sucesos Se puede optar por registrar un suceso en
cada cliente que se le envía el mail,
indicando ademas con que estado queremos que se grabe.
Verificar Saldo Si esta sin tildar no se calculan los saldos
de cuentas corrientes. Sirve para quien no le interese enviar mails verificando
los saldos.
Ver Mails Lo que hace es recorrer la cola de envío y, en caso de encontrar mails
mail escritos, nos devuelve una pantalla con todos los mails erróneos.
Quitar Mails Erróneos de
Detecta los mails erróneos (mal escritos) y pregunta si se desean borrar de la ficha del cliente
Deuda como ultima columna de
Además se puede elegir si la deuda a informar
es “Para esta Sucursal” o la deuda “Consolidado Empresa”

SOLAPA CONFIGURACION
Número de puerto de correo saliente (SMTP)
para permitir enviar desde cuentas Webmail como GMail o Hotmail
Remitente Nombre
Remitente Email.
Login

Tarjetas
Listado de total de pagos con Tarjetas
Aquí se detallaran al total de pagos efectuados con tarjeta de crédito. En la pantalla podremos ingresar el periodo sobre el cual deseamos imprimir el informe, el orden y la tarjeta en cuestión.

A continuación se detalla el informe listo para la impresión:

Tickets
Listado de total de pagos con Tickets
Aquí se detallaran al total de pagos efectuados con tickets. En la pantalla podremos ingresar el periodo sobre el cual deseamos imprimir el informe, el orden y el ticket en cuestión.
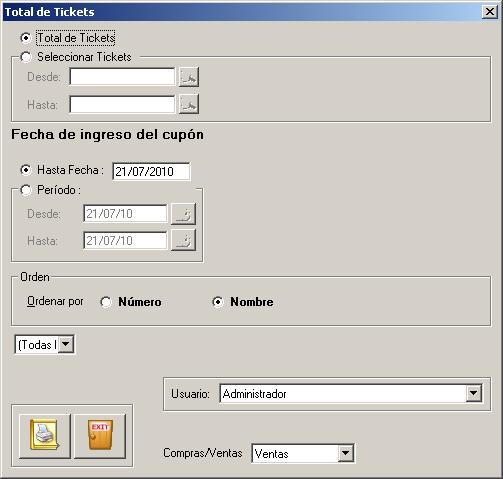
A continuación se detalla el informe listo para la impresión:
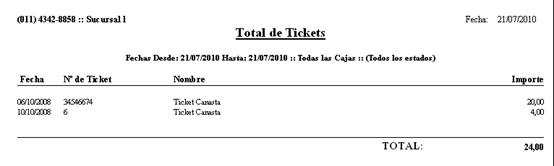
Proveedores

Listado de Proveedores
Podremos seleccionar de la siguiente forma:
![]() Proveedores:
Sobre todos o cuales proveedores seleccionaran el informe.
Proveedores:
Sobre todos o cuales proveedores seleccionaran el informe.
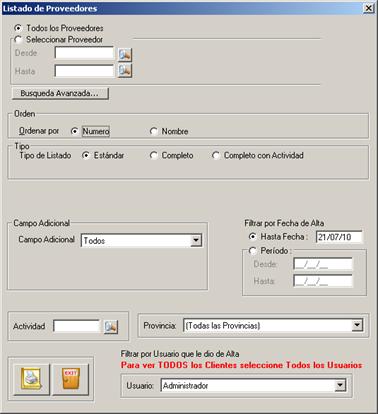
Orden: Aquí seleccionaremos si deseamos que se ordene por número o por nombre.
Tipo: Grado de detalle.
Actividad: Aquí seleccionaremos si deseamos filtrarlos por actividad.
Aquí se detalla un informe de muestra

Recuerde que al exportar a Excel, usted tendrá la posibilidad de utilizar esta herramienta, realizar cálculos, filtros y ordenar el reporte a su necesidad.
Productos

Listados de Productos
Aquí podremos confeccionar un listado de productos, podemos hacerlo de
un producto en particular o varios, pudiendo filtrarlo por proveedor, rubro o
subrubro, la búsqueda de filtros
genérica de productos, va a mostrar por defecto los productos Activos. (en el
botón “Avanzada”),se podrá ver en el propio filtro que filtro esta activo, sin
necesidad de verlo pulsando “Avanzada”.

Filtro Avanzado de
Productos: filtro de Fotos: Por defecto se muestran Todos.

El listado que nos genera es de acuerdo al rubro seleccionado los subrubros con los correspondientes productos que lo componen.
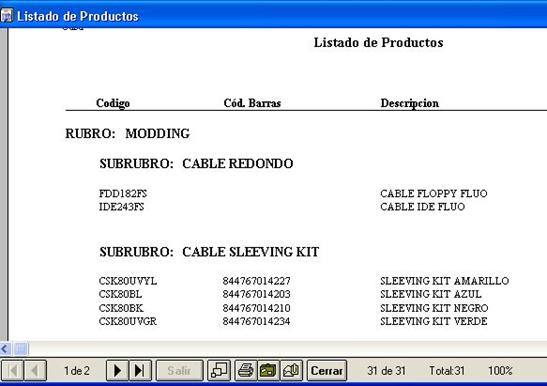
Precios de venta
Desde aquí podremos emitir informes de los precios de venta con varias opciones, entre algunas de ellas podemos destacar filtrar por rubro, subrubro o marca, mostrar los precios con IVA o sin IVA, emitir listado con fotos, mostrar el stock, generar un archivo para JazzIT, etc.
Contador de registro
durante el proceso del informe
El tilde “Mostrar
Código de Barras”: es un proceso que se hace luego de generar el listado, puede
demorar, y si no se necesita imprimir el Cod de Barras se hace innecesario el
proceso.
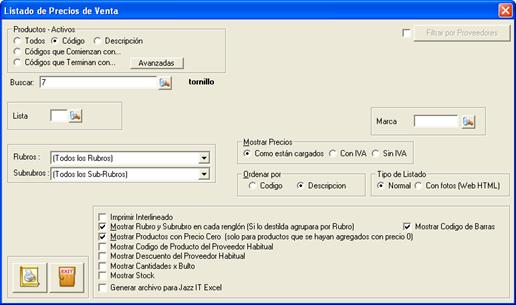
Este es un ejemplo del listado generado de acuerdo a las opciones elegidas.
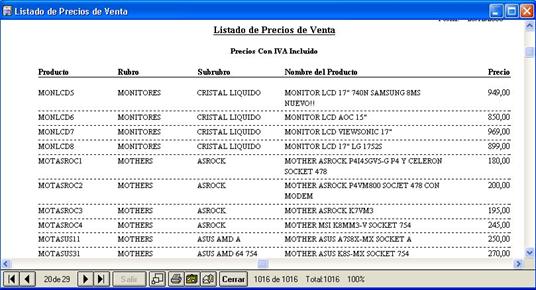
Observe que entre las opciones existe la posibilidad de generar un catalogo de productos con fotos!
Precios de costo
Este listado es muy similar al anterior con la diferencia que los precios que nos arrojara son los de costo de los productos.
En él, se podrán realizar filtros y selecciones que permiten configurar dicho reporte.
Sobre el borde superior de la siguiente pantalla es factible seleccionar los proveedores a visualizar.
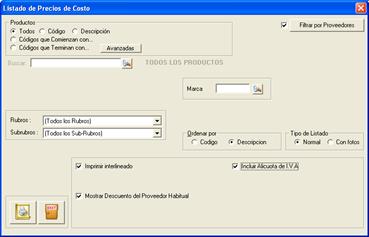
Catalogo de productos con imágenes
Nos mostrara un catalogo de productos con
foto.

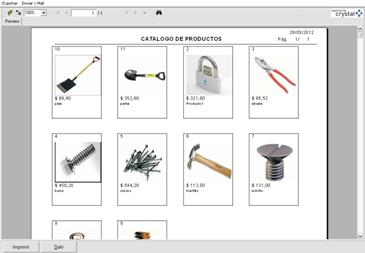
Impresión de códigos de barra
Aquí podremos realizar impresiones de códigos de barras, para etiquetar los productos que no poseen dicha codificación y de esta forma agilizar el trabajo con los mismos. Luego estas etiquetas podrán leerse con un lector de códigos de barra, permitiendo consultar precios y facturar los artículos por medio de dicho lector.
Nota: Para la impresión de códigos de barras el font (tipografía o estilo de letra) que utiliza Jazz es 3of 9.ttf para las etiquetas de productos/artículos
Para imprimir facturas a cobrar por Rapipago/Pago Fácil se utiliza el font Entrelazado2de5.ttf
Códigos de Barras/A
Esta opción se realiza para obtener el código de barras de 1 solo producto, en la misma seleccionaremos el código del producto, si deseamos imprimir el precio de venta desde que lista y cual será el símbolo de la moneda y la cantidad de etiquetas.
Jazz
esta configurado para utilizar la impresora térmica de códigos de barra HASAR DR22 o una ZEBRA TLP 2844. Si
usted lo desea, edite el archivo CodBarras.INI y adapte la configuración a su
necesidad.
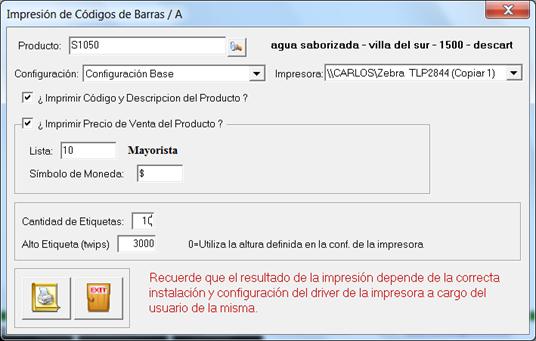
Este informe podrá arrojar como resultado: el código de barras, el número de código de barras, la descripción, el código de producto, el precio del producto y el símbolo de la moneda:
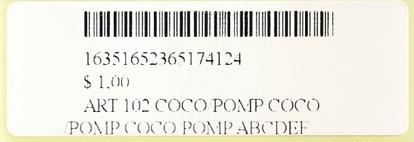
CodBarFont:
se puede indicar la fuente del codigo de barras. Si no se ingresa nada, por
defecto se utiliza la fuente '3 of 9 Barcode'
Para etiquetas angostas, la fuente por defecto no funciona con codigos
superiores a los 7 u 8 digitos. Para ello, deberemos utilizar la fuente 'Code
128AB'.(Bc128ab.ttf), ese archivo tendria que estar dentro de \Windows\Fonts ( puede bajarse de www.naturalsoftwareplus.com.ar/tools/fonts)y
referenciarlo en el CodBarras.ini de la siguiente forma:
CodBarFont=Code 128AB
Para configurar las impresiones de codigo de barras se debe buscar el archivo CdBarras.ini en la carpeta de jazz
Esta es la configuración inicial de la impresión de códigos / A:
Archivo: CodBarras.ini
[General] UltimaConfiguracion=Configuración BaseUltimaImpresora=9 [Configuración Base] AlturaEtiqueta=3000 CodBarTop=1CodBarLeft=30CodBarSize=19 CodBarNumberTop=55CodBarNumberLeft=30CodBarNumberSize=10 CodigoTop=125CodigoLeft=30CodigoSize=10 DescripcionTop=125DescripcionLeft=30DescripcionSize=10DescripcionLen=30DescripcionEspacioEntreLineas=0,3DescripcionRenglonesAdicionales=1 PrecioTop=90PrecioLeft=30PrecioSize=10
Para agregar nuevas configuraciones hay que editar con el Bloc de Notas el archivo “CodBarras.ini” que se encuentra dentro de la carpeta de Jazz, si el archivo no existe imprimamos desde esta pantalla algún código para que lo cree.
En el archivo “CodBarras.ini” vamos a encontrar los nombres de las diferentes configuraciones entre [], solo tenemos que agregar debajo de la ultima que tengamos un nuevo nombre y renglón por renglón los diferentes parámetros.
Ejemplo.
Si Agregamos esto al final de
nuestra configuración inicial veremos que en la pantalla de impresión de
códigos / A, en el combo desplegable nos aparecerá una nueva configuración
llamada Hasar Dr22 (
[Hasar Dr22 (
AlturaEtiqueta=3000 CodBarTop=1CodBarLeft=30CodBarSize=19 CodBarNumberTop=55CodBarNumberLeft=30CodBarNumberSize=10 CodigoTop=125CodigoLeft=30CodigoSize=10 DescripcionTop=125DescripcionLeft=60DescripcionSize=10DescripcionLen=30DescripcionEspacioEntreLineas=0,3DescripcionRenglonesAdicionales=1 PrecioTop=90PrecioLeft=30PrecioSize=10
Si seguimos Agregando configuración nos irán apareciendo en la lista desplegable.
Ya tenemos otra configuración creada, ahora se explica que es cada parámetro:
AlturaEtiqueta =Alto de la etiqueta
CodigoTop=Posición desde arriba para Código del Producto.
CodigoLeft= Posición desde izq. para Código del Producto.
CodigoSize=Tamaño
de letra de
DescripcionTop=Posición desde arriba para Desc del Producto.
DescripcionLeft= Posición desde izq. para Desc del Producto.
DescripcionSize=Tamaño
de letra de
DescripcionLen= Máximo de caracteres para la descripción de producto, cuando sobrepase este máximo la descripción sigue en el renglón de abajo (dependiendo de los renglones adicionales que se definan)
DescripcionRenglonesAdicionales=Indica cuántos renglones mas se imprimirán en caso de que la descripción supere el ancho de DescripcionLen (máximo 5 renglones)
DescripcionEspacioEntreLineas=Espacio entre líneas entre cada renglón de la descripción si es que sobrepasa el máximo de caracteres configurado en el campo anterior
UltimaConfiguracion= Guarda la ultima configuración que se uso, así cuando se vuelve a ingresar a la pantalla ya esta seleccionada
A
continuación se explica gráficamente el nombre de cada campo a imprimir:

Para
que se imprima correctamente el código de barras, debemos tener instalada la
fuente 3 of 9 Barcode
Para verificarlo, vamos a Panel de Control -> Fuentes
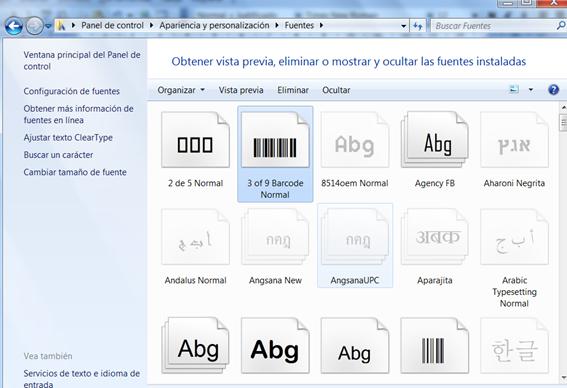
Para confirmar que la fuente esté instalada
correctamente hacemos doble clic en la fuente. En caso de no poseer la fuente
instalada, podemos descargarla de: www.naturalsoftwareplus.com.ar/tools/fonts
Finalmente debemos verificar la configuración
de hoja de la impresora de códigos de barra:
Para ello, vamos a Impresoras y faxes
y hacemos botón derecho -> Propiedades sobre la misma y chequeamos su
configuración: En este ejemplo, usaremos una Zebra TLP2844
Vamos a Preferencias de impresión…
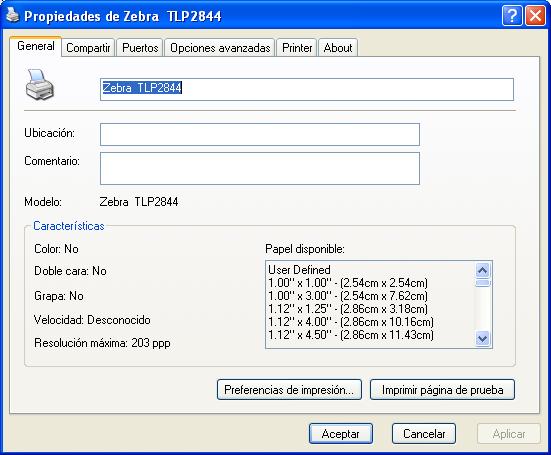
Desplegamos Paper/Output
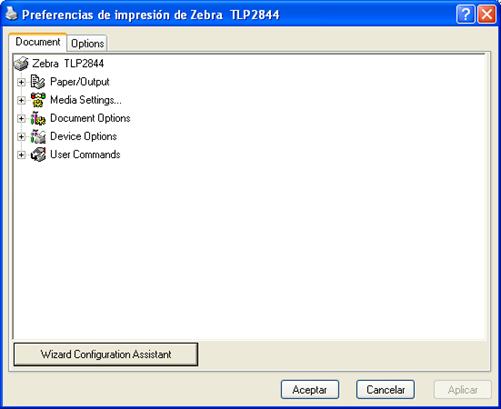
Activamos Paper/Size
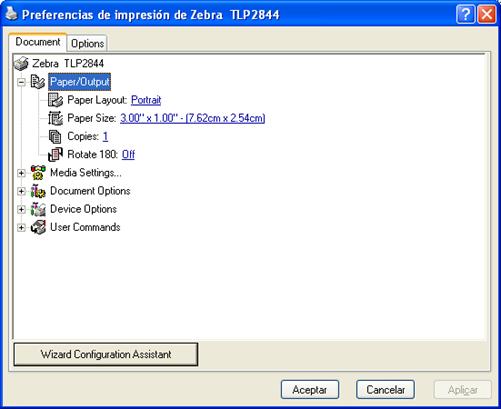
Hacemos clic en Customize para cambiar sus dimensiones
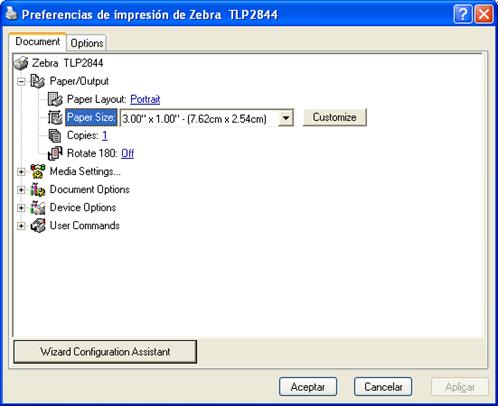
Adaptamos el tamaño de la hoja los correspondientes de la etiqueta que vamos a utilizar
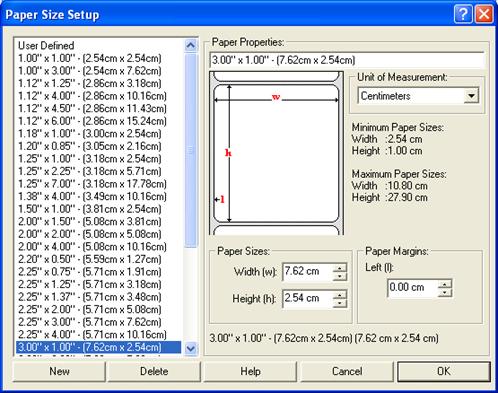
Códigos de Barras/B
Desde aquí podremos realizar una impresión masiva de etiquetas para los productos con el código de barras. Tenemos la posibilidad de seleccionar todos los productos o alguno en particular, especificar que cantidad de etiquetas deseamos para cada código, imprimir la descripción del producto, el número de código de barras y el precio de venta según la lista que seleccionemos como así también si el precio que aparecerá tiene el IVA incluido o no.

Este listado nos arrojara etiquetas del siguiente estilo:

Códigos de Barras/C
Desde aquí podremos generar las etiquetas con códigos de barras de una manera mas avanzada dándole nosotros los espacios y tamaños que deseamos obtener.
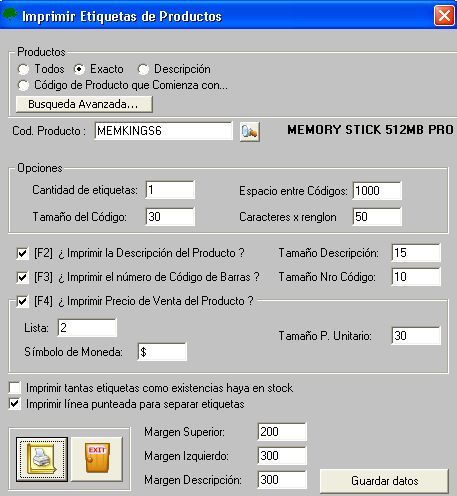
De acuerdo a lo seleccionado nos podrá aparecer una etiqueta como la siguiente, donde podemos apreciar que se ha agrandado la descripción del producto y el precio.
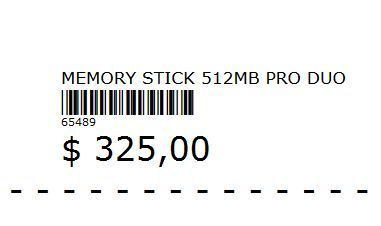
Impresión de etiquetas comunes
Desde aquí se generan las clásicas etiquetas para productos sin códigos de barras.
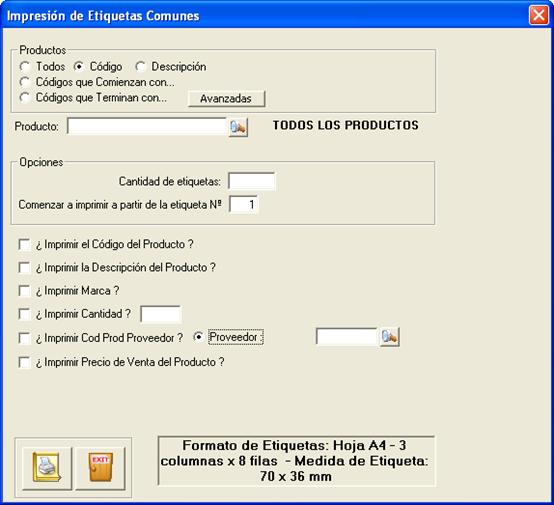
Como podemos apreciar en la siguiente imagen en la misma se imprime el código del producto, debajo la descripción del mismo y debajo de esta el precio.
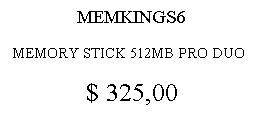
Impresión de etiquetas Termicas
Se utilizan generalmente para impresión de etiquetas de códigos de barras y
precios para góndolas.
Con este informe se imprime en la térmica,
ZEBRA TLP 2844 solo para impresoras con programación EPL, por el momento NO
contempla las ZPL como
Los archivos de configuración de etiquetas
estándar para utilizar se encuentran en la carpeta 'Termicas' (dentro de la
carpeta de Jazz)
Se puede imprimir hasta 6 campos adicionales
de productos y el campo PRECIO para imprimir el precio de venta.
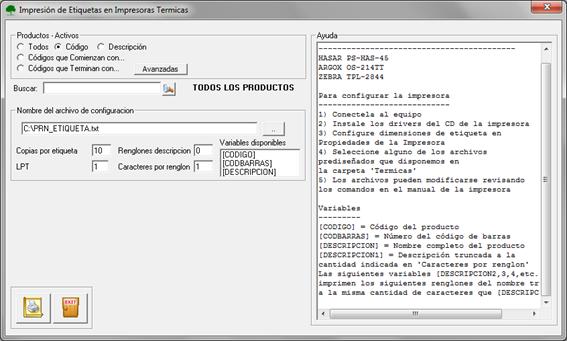
Se define un archivo con la configuración y
se le indican las variables a imprimir con la información de los productos, por
ejemplo:
N
(inicio de etiqueta)
A26,26,0,2,1,1,N,"[CODIGO]" (texto, se le pasa X, Y y demás
parámetros)
A26,52,0,3,1,1,N,"[DESCRIPCION]"
A26,52,0,3,1,1,N,"[DESCRIPCION1]"
A26,52,0,3,1,1,N,"[DESCRIPCION2]"
A26,52,0,3,1,1,N,"[DESCRIPCION3]"
LE26,60,10,2 (línea)
B38,78,0,1,2,2,50,B,"[CODBARRAS]" (código de barras)
P2
(cantidad de copias de la etiqueta y finaliza. La cantidad de copias se
define en la pantalla de impresión independientemente de que se indique aquí o
no. Lo que si es obligatorio es terminarlo al menos con la letra P sin indicar
copias)
Modelos compatibles con Jazz
HASAR P-HAS-42
ARGOX OS-214TT
ZEBRA TPL-2844
ZEBRA GK-420
Garantías
Desde aquí generaremos un listado de los productos y sus respectivas garantías.
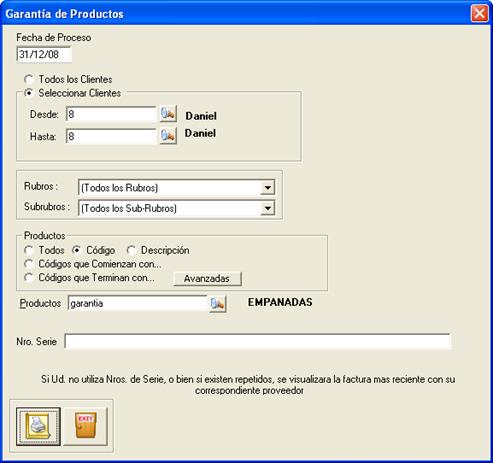
Como podemos apreciar en la siguiente imagen, se informa si los productos en cuestión se encuentran en garantía o si la misma venció. Reportando en este ultimo caso, la cantidad de días fuera de garantía.

El informe muestra la fecha de compra, el proveedor y la fecha venta del producto.
Si
el producto maneja números de serie, individualiza la correspondiente factura
de compra (F/C). Por lo contrario si el producto no maneja series, se hace
match contra
Cuentas Corrientes
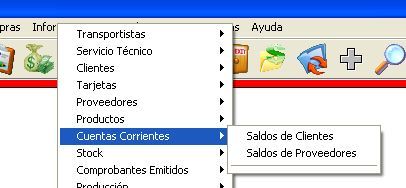
Saldos de Clientes \ Proveedores
Se mostrara Observación
del comprobante en dicho informe
Filtro por mora por fecha y fecha de Vto.
Con este informe se pueden consultar los comprobantes filtrando por vencimiento, por fecha de emisión o días que pasaron a partir del vencimiento.
Saldos superiores, o inferiores aun monto X.
Utilizando el campo Observaciones
Aquí tenemos un ejemplo sobre el uso del campo observaciones en la factura. Podremos saber que empleado/sector de nuestro cliente genero la deuda. Es similar a generar un Sub-cliente.
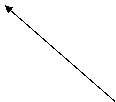
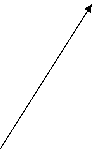
![]()
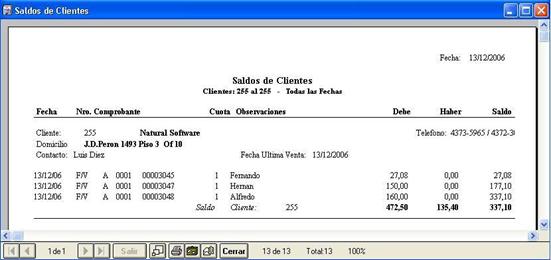
Nuestro Cliente Empleado que solicito la compra
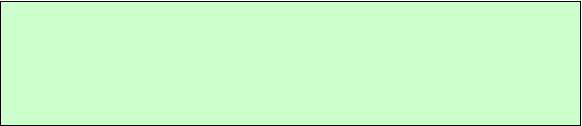
Lo registrado en “Observaciones” de las facturas, lo podemos visualizar
en los reportes de cuentas corrientes, si bien en este campo se puede anotar
cualquier observación, suele ser útil en casos donde se le venda a empresas, a
pedido de los empleados. En ese caso se anota como cliente a la empresa y en
“Observaciones” el nombre del empleado o sector, así en el reporte podremos
diferenciar los pedidos y deudas generadas por cada uno de nuestros empleados.
Como los clientes son compartidos por todas las sucursales de JOF, si tenemos un mismo cliente al cual le creamos una cuenta corriente en ambas sucursales en el consolidado pueden visualizarse ambas deudas consolidadas.
Stock
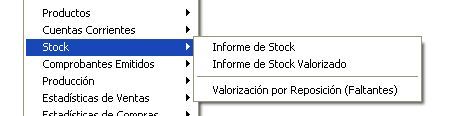
Informe de Stock

Informe de Transferencia de stock entre sucursales
Desde el mismo menú de informe de stock a
través de una tilde podremos obtener la información de las transferencias de
stock entre sucursales que realizamos.
Al momento de emitir el informe, si solo queremos ver la información de la transferencia entre sucursales, debemos marcar el check correspondiente como se ve en la imagen siguiente.
![]()
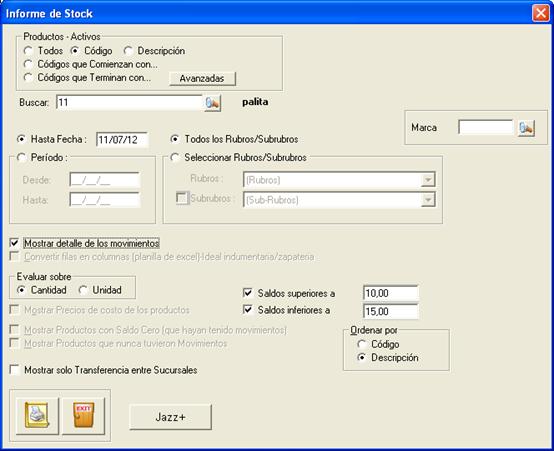
En este informe podremos visualizar la fecha de la transferencia, los comprobantes que pueden ser de entrada, salida y la cantidad de los productos sobre los cuales se realizo la transferencia.
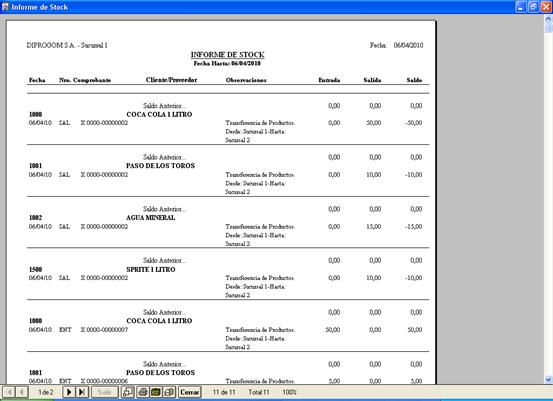
Informe de Stock Valorizado
Es posible mostrar todos los proveedores, filtrar por uno en particular o bien comparar automáticamente sus precios para obtener el proveedor mas económico (para esto debemos en principio establecer los precios de cada proveedor, desde la solapa “Proveedores” en el ABM de artículos).
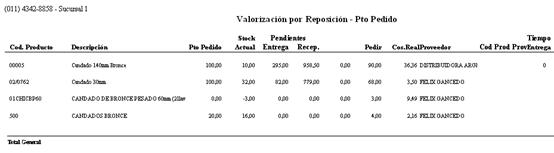
Luego de verificar si los datos son correctos, podremos generar las órdenes de compra (pedidos) automáticas desde el botón “Realizar Pedidos”, correspondientes a los faltantes reflejados en el informe.
Si los artículos con faltantes son de diferentes proveedores, se generaran tantas ordenes de compra, como proveedores involucrados tenga el reporte.
Modificar Orden de Compra en una Grilla
Permite modificar manualmente las
cantidades a comprar, evaluando las ventas de los últimos 6 meses. Luego de
hacer las modificaciones correspondientes en las cantidades, puedo generar
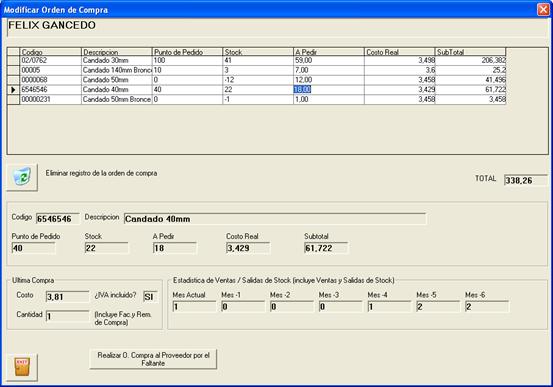
Digamos que nos permite mesclar
la automatización de las compras sugeridas por el sistema, a nuestra
experiencia comercial y evaluando las ventas de los ultimos meses, podemos
hacer modificaciones manuales de las cantidades solicitadas. Comprando asi solo
la mercaderia necesaria o bien teniendo la opcion de invertir el dinero en
otros insumos.
Comprobantes Emitidos
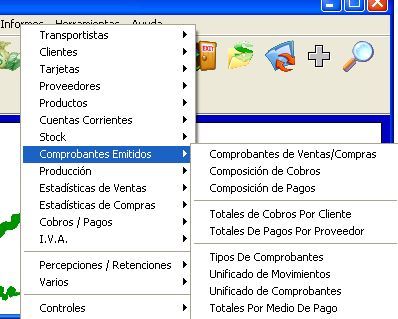
Comprobantes de Ventas/Compras
Desde aquí se podrán realizar informes sobre los comprobantes de Ventas o Compras que emitimos.
Se pueden filtrar por rangos las fechas, provincias, clientes y vendedores, seleccionar las letras de comprobante que queramos ver y los tipos de comprobantes.
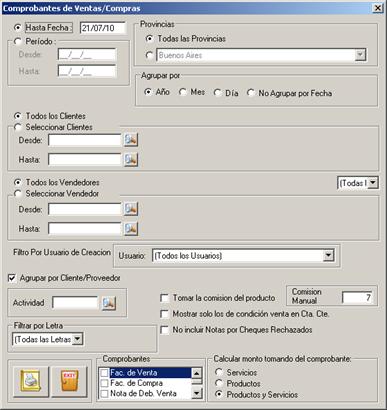
Una vez que se eligen todas las opciones se efectuara un reporte similar al que se puede apreciar aquí:
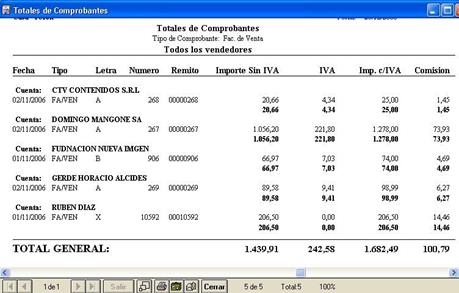
Composición de Cobros/Pagos
Estos dos informes son prácticamente iguales, desde aquí se podrán realizar informes sobre la composición de los cobros o pagos pudiendo seleccionar todos los clientes o proveedores, un rango de clientes o proveedores o solo un cliente o proveedor como así también pudiendo realizar el filtro por periodos de fechas o número de cobro o pago.

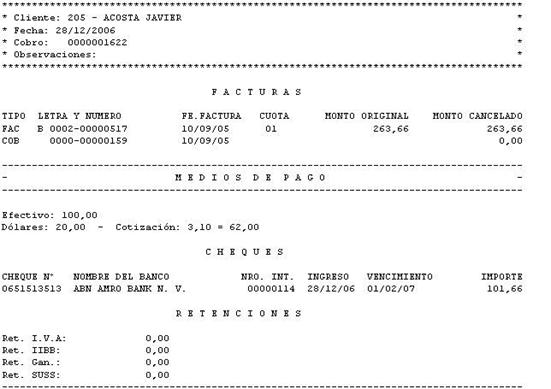
Totales de Cobros por Cliente/Pagos por Proveedor
Estos dos informes son prácticamente iguales, desde aquí se podrán realizar informes sobre los totales de los cobros o pagos pudiendo seleccionar todos los clientes o proveedores, un rango de clientes o proveedores o solo un cliente o proveedor como así también pudiendo realizar el filtro por periodos de fechas.
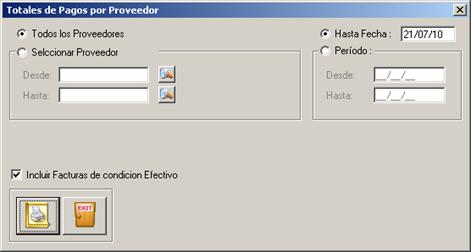
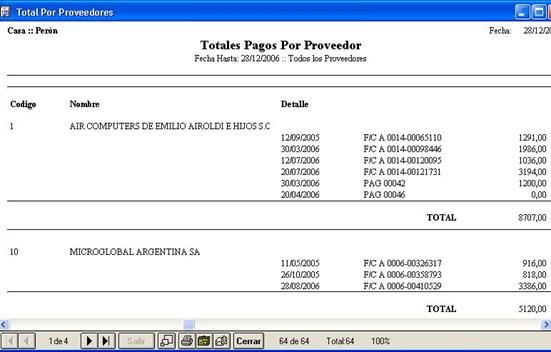
Tipos de comprobantes
Desde esta pantalla se podrá generar un informe de los comprobantes que utilizamos actualmente.
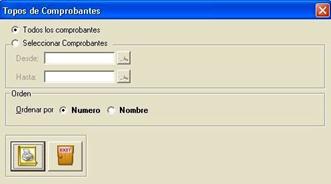
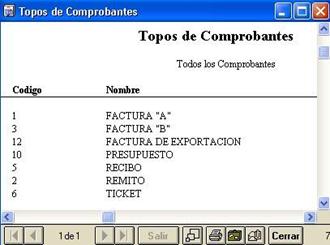
Unificado de Movimientos
Desde aquí se podrá generar un informe que unifique todos los movimientos realizados hasta la fecha o en un periodo de fechas, podemos seleccionar si queremos que nos muestre el detalle de caja, cheques, cobros y facturas.

Según las opciones que seleccionemos nos aparecerá un informe similar al siguiente donde podremos ver un detallado de los pagos, compras y ventas, el ingreso de los cheques y los totales por cuenta.
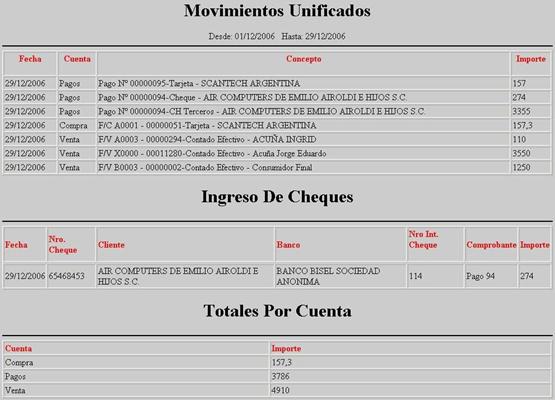
Estadísticas
de Venta
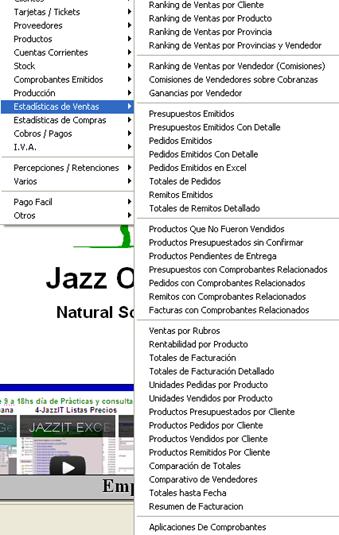
Totales de Facturación
Informe sobre
todas las facturas
Periodo se puede seleccionar
un periodo,
clientes, vendedores, usuario, letra, actividad, estado de comprobante
filtro por Observaciones del Comprobante
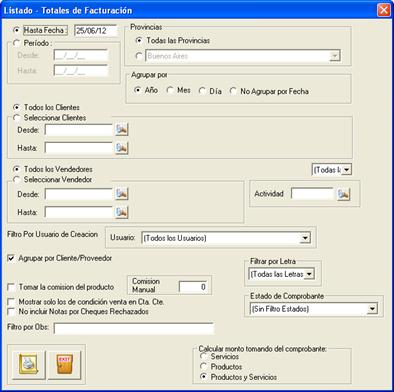
Totales de Facturación detallado (Comprobantes de Ventas)
Desde esta pantalla se podrá generar un informe sobre todas las facturas con los detalles sobre las mismas.
Se mostrara columna “% Recargo Gral.”

Como podemos apreciar en la siguiente imagen nos aparecerá la fecha de facturación, el cliente al que se le vendió, el tipo y numero de factura, la descripción y el código del producto/servicio, la cantidad vendida, el precio unitario y subtotal, la bonificación, el importe de iva y el importe total por cada producto/servicio.
Ranking de Ventas por Cliente
Para emitir este reporte tenemos varias opciones de selección, por periodo de fechas o rango de clientes, seleccionar que nos muestre solo los montos superiores a tal o cual valor, el orden en que queremos que aparezca el listado, y un filtro por actividad, con este informe podemos observar cuales son los clientes a los que mas vendemos.

El informe que nos presenta nos indica en forma descendente el monto comprado por nuestros clientes discriminando el IVA y Venta final con IVA incluido.
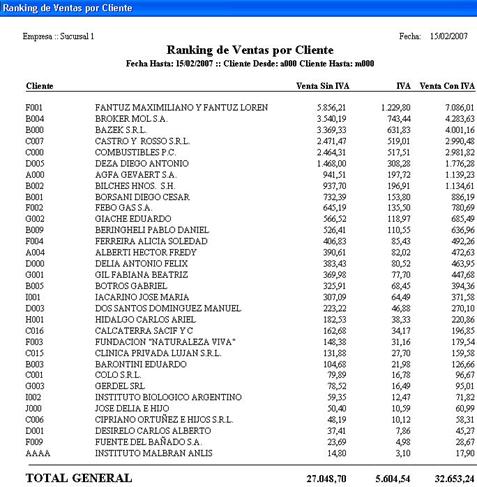
Listado de Ranking de Ventas por Producto
Cambiando el Orden del Listado variamos los resultados del mismo, ya que podemos observar cuales son los productos que mas vendemos (orden Ascendente) en cantidad de unidades (Rotación) y esto nos sirve por ejemplo, para colocar un producto con mucha rotación cerca del mostrador, o bien identificar los artículos con poca rotación o rezagados (orden Descendente).
También podremos visualizar cuales son los productos que mueven mucho dinero dentro de la empresa (por importe vendido) y de esa manera tener en cuenta determinadas variables que intervienen en la rentabilidad de nuestro negocio.
Como en la mayoría de los informes de Jazz, se podrán realizar filtros que permiten una mejor visualización de la información.
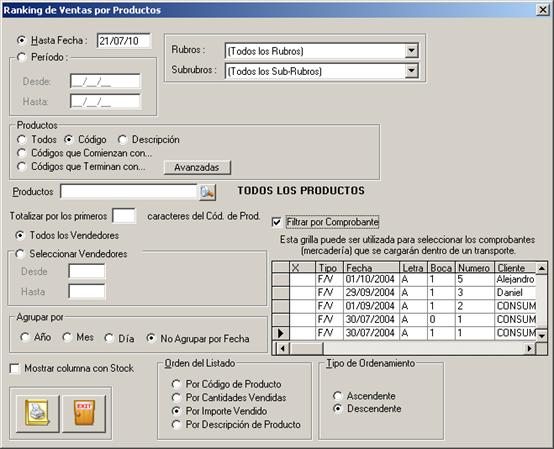
Nota: Son muy interesantes los resultados obtenidos por agrupar por Año/Mes/Dia
Observemos como en este ejemplo hemos seleccionado.
Por Cantidades Vendidas y Tipo de Ordenamiento Descendente.
Entonces visualizaremos los artículos que poseen mayor rotación.

Ejemplo
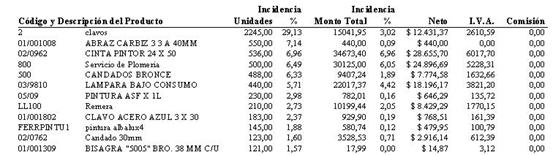
Observemos como en este ejemplo hemos seleccionado.
Por Importe Vendido y Tipo de Ordenamiento Descendente.
Entonces visualizaremos los artículos que poseen mayor movimiento de dinero.

Aquí podremos establecer si solo visualizamos lo involucrado a un vendedor (en este ejemplo Pablo) o todos los vendedores.
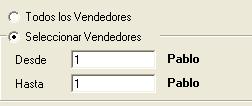
Aquí podremos establecer si solo visualizamos lo involucrado a un Rubro particular (en este ejemplo Rubro Electricidad, Subrubro Cables Negros) o todos los rubros.

Aquí podremos establecer si visualizamos lo involucrado hasta una fecha en particular (en este ejemplo 05 de junio de 2006).

Aquí podremos establecer si visualizamos lo involucrado en un determinado periodo (en este ejemplo desde el 01 de mayo, hasta el 31 de mayo de 2006).
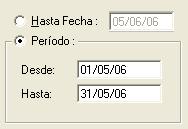
Aquí podremos establecer si visualizamos todos los artículos o solo una parte.

Permite visualizar un solo artículo, en este caso el producto Candado 140mm Bronce con código 00005 (es el código del articulo o su código de barras)

Permite visualizar todos los artículos que comiencen con código 001
Por lo tanto podríamos reflejar en un mismo informe
0011 - Coca Cola
0012 - Coca Cola 1½ litros
0013 - Coca Cola

Permite visualizar todos los artículos que comiencen con código PALA
Por lo tanto podríamos reflejar en un mismo informe
PALA1 - Pala de madera con mango anatómico
PALA2 - Pala de madera con mango de hierro
PALA3 - Pala ancha
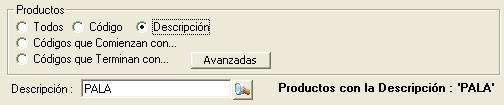
Permite visualizar todos los artículos que contengan la palabra CANDADO
Por lo tanto podríamos reflejar en un mismo informe
Candado 30mm
Candado 35mm Bronce
Candado 40mm
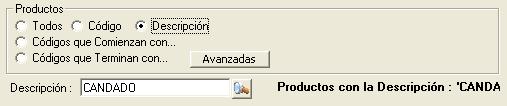
Ranking de Ventas por Provincia
Como su nombre lo indica podremos visualizar totales de ventas por provincia.
En el mismo se podrá seleccionar una provincia en particular, un rango o todas, así como también aplicar un filtro por fecha.
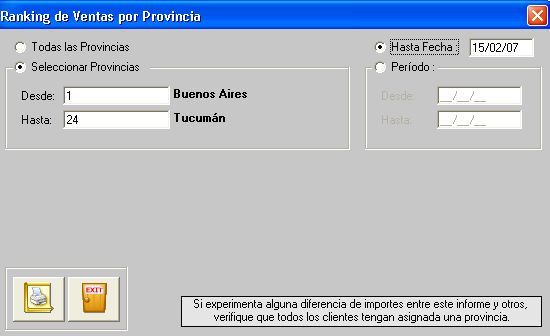
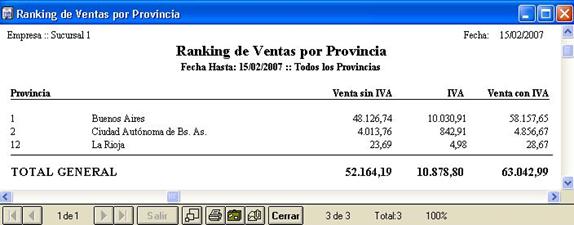
Cash Flow
Este informe nos muestra el estado de los cheques propios (que tienen nuestros proveedores habilitados para ir a cobrar) y los cheques en cartera (los que tenemos de clientes que podemos ir a cobrar).
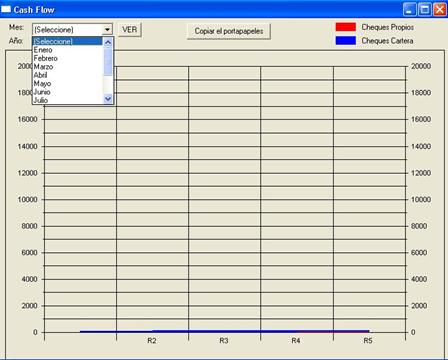
El resultado que nos arroja este informe nos muestra en un grafico los días del mes (en la parte inferior) y el monto a cobrar (en los laterales).
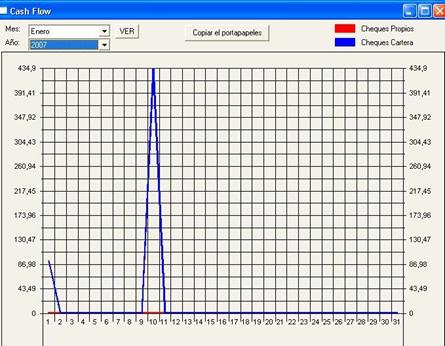
Ranking de Ventas por Vendedor (Comisiones)
Este informe nos muestra el ranking de ventas de los vendedores, el mismo lo podemos pedir de todos los vendedores o de uno en particular, filtrarlo por fecha .

En el siguiente listado podemos observar que nos arroja de
manera encolumnada datos como
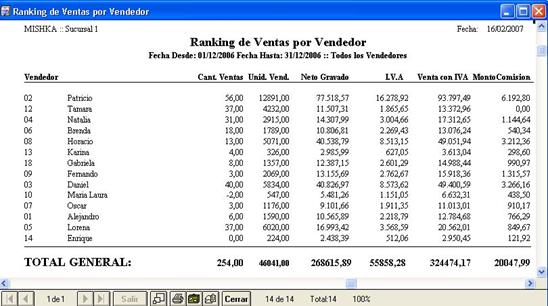
Comisiones de Vendedores sobre cobranzas
Desde aquí podremos generar diversos reportes para calcular las comisiones seleccionando diferentes tipos de cálculo.
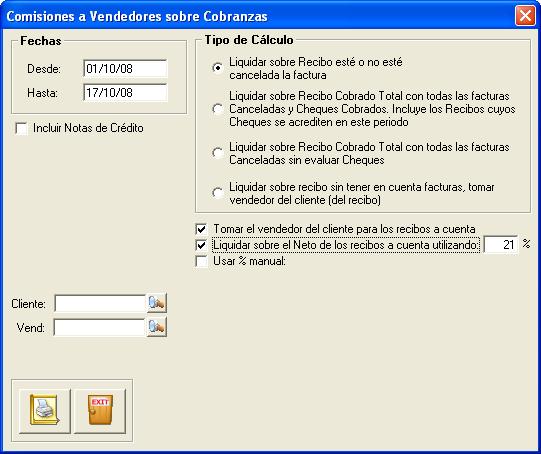
En este caso seleccionando la opción de Liquidar sobre Recibo este o no este cancelada la factura nos va a tomar todas las ventas realizadas estén cobradas o no.
En la siguiente imagen podemos
observar que nos arroja datos tales como Nombre de Vendedor, Fecha de Cobro (o
Fecha en que se realizo
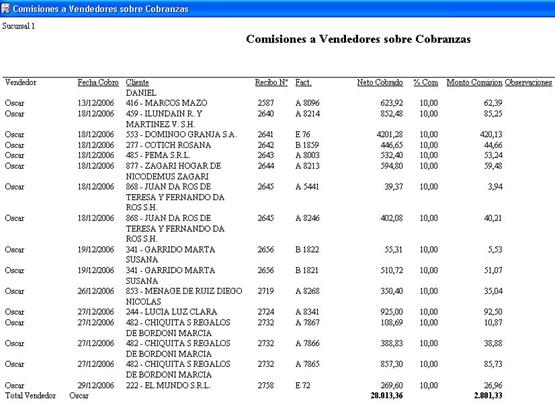
Otra de las maneras de generar este listado es seleccionando la opción de Liquidar sobre Recibo Cobrado Total solamente con las Facturas y Cheques Cobrados incluyendo los Recibos cuyos Cheques se acrediten el periodo seleccionado.

Como podemos ver en el informe que nos arroja si bien el monto total es el mismo la comisión varía ya que en el informe anterior salieron todas las ventas realizadas y en este solamente las que están cobradas.
![]()
![]()

Otra forma de generar este Informe de Comisiones es seleccionando la opción de Liquidar sobre Recibo Cobrado Total con todas las Facturas Canceladas sin evaluar Cheques

Este informe nos arrojara un listado sobre el total cobrado sin tener en cuenta los cheques.
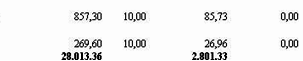
Y la ultima opción para generar este informe es tildando la opción de Liquidar sobre recibo sin tener en cuenta facturas, tomar vendedor del cliente, de esta manera también tomara los recibos y no solamente las facturas.
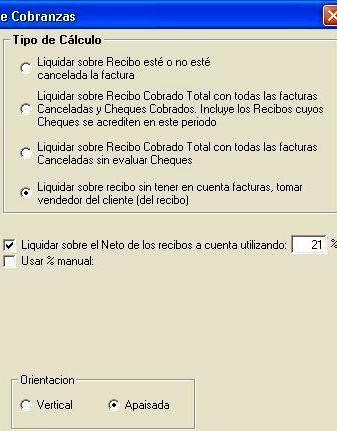
Como podemos ver en el informe que nos arroja, figura el Número de Recibo, el Neto Cobrado del mismo, el Porcentaje de Comisión y el Monto de la misma.
Veremos que varía el Neto Cobrado y el Monto de Comisión.
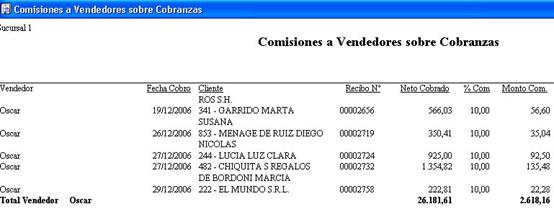
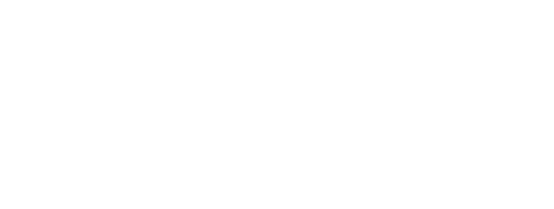
Ganancias por Vendedor
Este informe nos muestra las Ganancias (Rentabilidad) que nos deja cada vendedor, podemos filtrar por fechas y seleccionar uno o todos los Clientes y uno o todos los Vendedores.
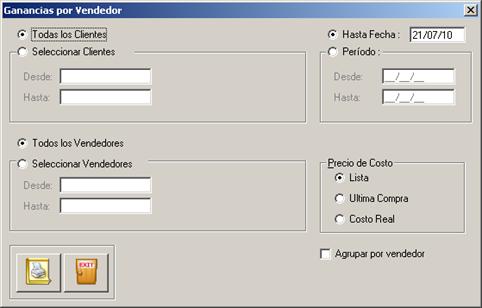
Podemos observar encabezando el informe al Vendedor y debajo del mismo por separado los clientes con las ventas realizadas.
Las columnas de la derecha nos van a mostrar el Monto de
Venta de

Presupuestos/Pedidos Emitidos
Estos informes se piden de la misma forma y nos muestran los Presupuestos o Pedidos efectuados pudiendo filtrar por Cliente y Fecha y seleccionar si queremos ver todos, los Aprobados o solamente los Pendientes como así también si nos referimos a los Presupuestos o Pedidos que contengan algún Producto en especial o que liste los de todos los Productos.
El tilde imprimir mail emite en forma apaisada y se imprime el mail y el segundo mail del
cliente concatenados
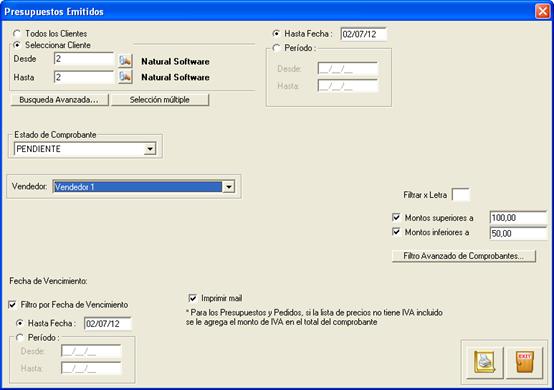
Como podemos observar en el siguiente Informe, nos figura
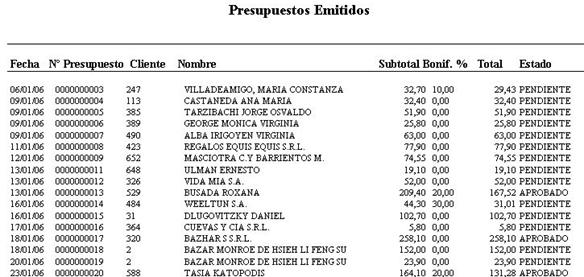
Presupuestos/Pedidos Emitidos con detalle
El siguiente Informe se solicita
igual que el anterior, pero el resultado que nos da es
Seleccionando Diseño
2, se muestran las cantidades de los pedidos en el estado (Primer Estado), el
stock de cada sucursal como columna separada, y además otra columna de cantidad
llamada “Estado
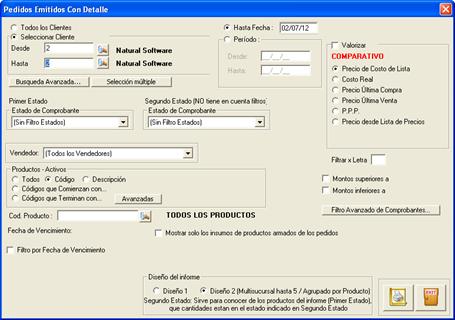
Diseño 1
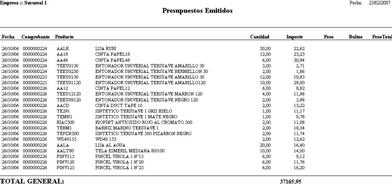
Diseño 2

Pedidos emitidos en Excel
Este
informe nos genera un documento de Excel con las columnas del pedido
CODIGO
CLIENTE
CLIENTENOMBRE
VENDEDOR
VENDEDORNOMBRE
PRODUCTO
PRECIO
CANTIDAD
Bon
Descuento
Recargo
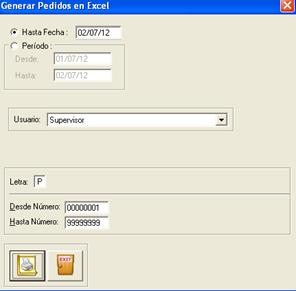
Hoja de Ruta
Podríamos generar una Hoja de Ruta, ejecutando el informe de
Pedidos y filtrando por los clientes de una determinada zona.
Desde este informe podremos ver los Remitos Emitidos, seleccionar si queremos ver Todos o si queremos ver solamente los que se encuentran Facturados o Pendientes.
También nos da la opción de Valorizar el Remito al valor actual de la lista de precios en la que se encuentra cargado el remito.
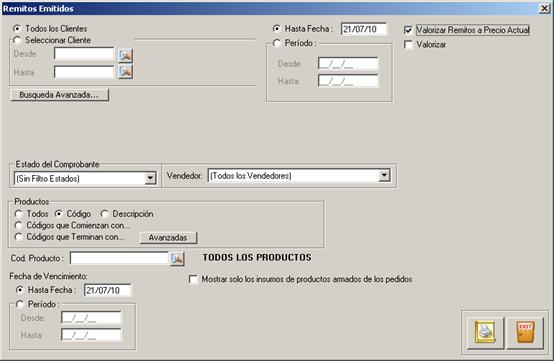
Como podemos ver en el informe nos muestra los datos del
remito, el Cliente al que se le Efectuó,
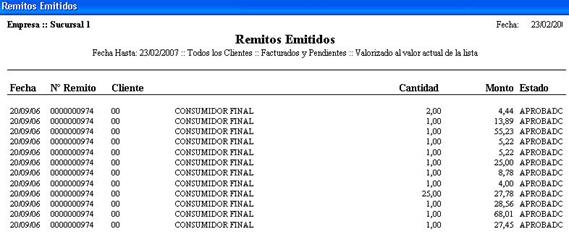
Productos Pendientes de Entrega
Este informe nos muestra los Productos que tenemos Pendientes de Entrega no confirmados (Facturados o Remitidos) en cuanto a los Pedidos realizados.
El informe podemos filtrarlo por Cliente, por Número de Pedidos, por algún Producto en particular o por Rubro y Subrubro.
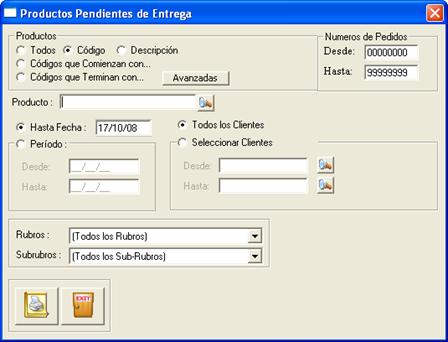
Una vez efectuado nos arroja un
listado que nos da el Nombre del Producto,
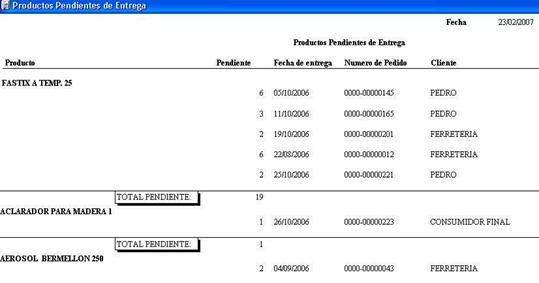
Ventas por rubros
En este informe podremos ver las Ventas Totales por Rubro y existen dos formas de solicitarlo:
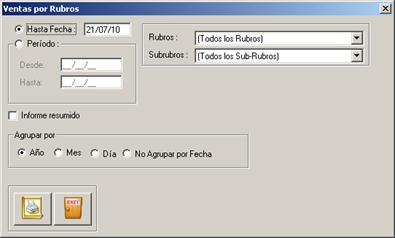
Podremos visualizarlo en forma
detallada, donde nos mostrara primero el Rubro y debajo el SubRubro, debajo de
esto, de manera encolumnada podemos ver el código y
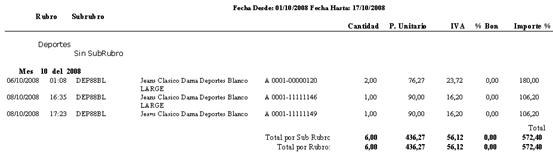
Otra de las maneras de solicitar este informe es de una manera resumida donde nos mostrara solamente los Rubros y las Cantidades y Valores facturados a cada Rubro.
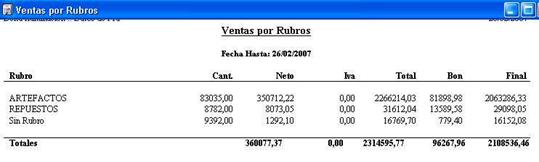
Este informe puede agruparse (corte de control) por Año, Mes y Día.
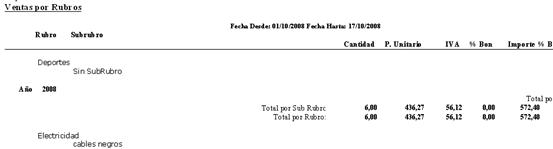
Rentabilidad por producto
Este informe nos muestra el porcentaje de rentabilidad que nos dejan los Productos Vendidos pudiendo seleccionar que tome en cuenta para el cálculo el Precio de Lista, el de Ultima Compra, el Costo Real, el Promedio Ponderado o el Promedio Ponderado Histórico.
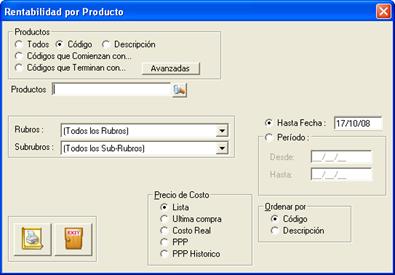
Como podemos observar en el siguiente informe nos aparece el
código y Nombre del Producto,
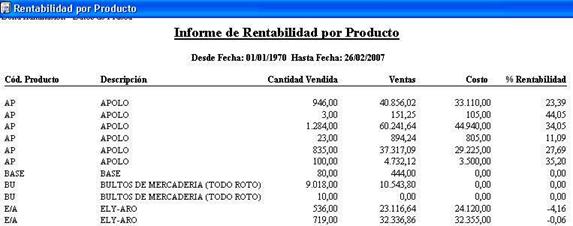
Totales de facturación
Con este informe podemos pedir un Total de Facturación pudiendo filtrar la búsqueda por Fechas, Provincias, Clientes, Vendedores y Tipo de Factura, también podemos Agrupar por Cliente y filtrarlo por Actividad, y si lo deseamos podemos seleccionar una comisión manual o que tome la comisión del producto.
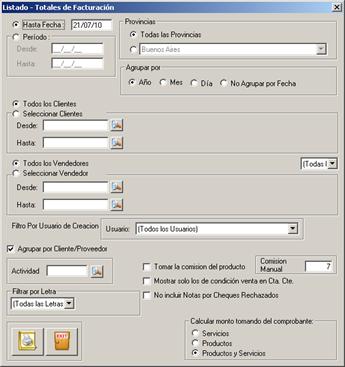
Como podemos ver en el siguiente informe, nos da un detalle factura por factura con los datos de la misma, valores con IVA y sin IVA y la comisión.
Impuestos y Total
c/Imp.
se suma el IVA ,
también las percepciones.
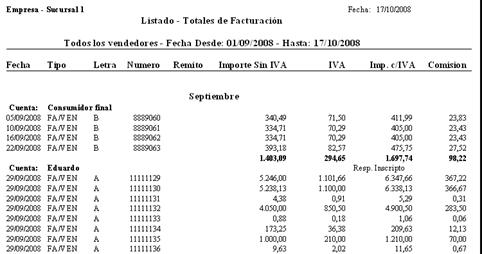
Productos Vendidos/Remitidos por Cliente
Con este informe podremos ver que cantidad y que productos llevo cada cliente, en el mismo podemos seleccionar los filtros habituales teniendo la opción de Incluir el precio de Costo en el listado, de que muestre o no el detalle de los comprobantes, de agrupar por Cliente y por producto como así también ordenar por cantidad.
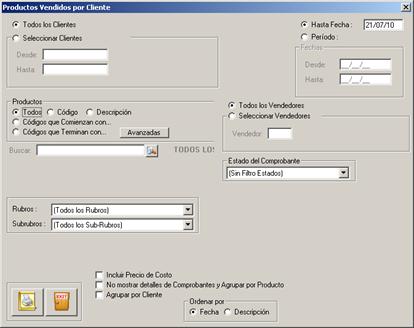
Como podemos observar una vez que generamos el informe nos arroja como resultado por cada cliente que productos se le vendieron, la cantidad, el precio unitario, la bonificación en el caso que tenga, el importe de IVA y el importe total de los productos facturados.
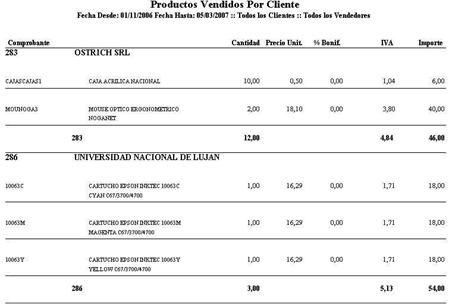
Aplicaciones entre comprobantes
Este informe nos va a detallar cuales son las aplicaciones entre comprobantes que realizamos pudiendo seleccionar por clientes, fecha y tipo de comprobante.

Una vez generado el informe podemos ver al cliente con los datos de la factura y del cobro o varios cobros que fueron aplicados con la misma.
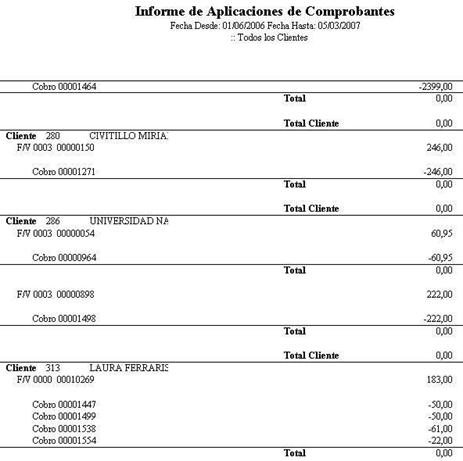
Estadísticas
de Compras

Totales de facturación detallada
Este Informe es igual al de Totales de facturación Detallado en Estadísticas de Ventas
Compras por proveedor
Este informe nos servirá para saber que monto le compramos a cada uno de nuestros proveedores.

Como visualizamos en el siguiente Informe, se contempla el
código, nombre del Proveedor y
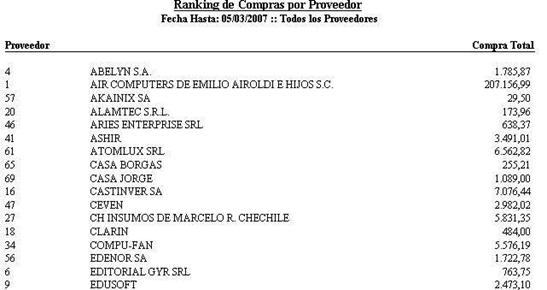
Compras por producto
Este informe es igual al de Ranking de Ventas de Productos en Estadísticas de Ventas.
Cotizaciones/Ordenes de compras/ Emitidas
Este informe es igual al de Presupuestos/Pedidos Emitidos en Estadísticas de Ventas.
Remitos Emitidos
Este informe es igual al de Remitos Emitidos en Estadísticas de Ventas.
Compras por Rubros
Este Informe es igual al de Ventas por Rubros en Estadísticas de Ventas.
Productos Pendientes de Recepción
Este informe es igual al de Productos Pendientes de Entrega en Estadísticas de Ventas.
Productos Comprados por Proveedor
Este informe es igual al de Productos Vendidos por Cliente en Estadísticas de Ventas.
Aplicaciones de comprobantes
Este informe es igual al de Aplicaciones de Comprobantes en Estadísticas de Ventas.
Cobros/Pagos

Total de Cobros/pagos
Estos informes nos muestran el Total de Cobros o Pagos efectuados.
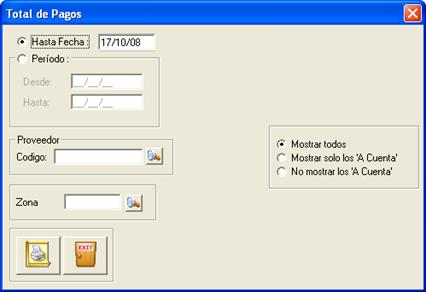
En el mismo podremos ver la fecha de Cobro o Pago, el código y Nombre del Cliente o Proveedor, el Número interno de Cobro o Pago y el total de los mismos.
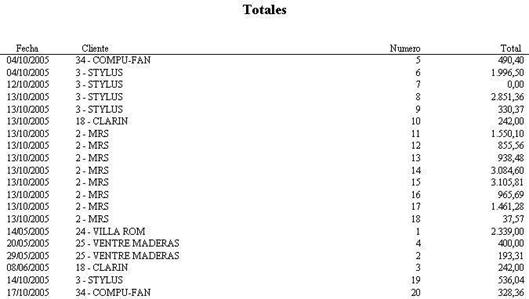
I.V.A.

IVA Compras/Ventas
Desde aquí se podrán generar los libros de IVA Compras e IVA Ventas.
Debemos seleccionar el periodo a
listar, podemos filtrar por Provincia y seleccionar
El listado se guardara en nuestra PC en formato XLS, para esto debemos elegir la carpeta donde queremos que se guarde el archivo y el nombre del mismo.
Se puede incorporar
al listado la fecha original del comprobante además de la fecha de IVA.
Parámetros Generales ->
1.Comprobantes
Cargar
Fecha de IVA en comprobantes de Compra
Cargar Fecha
de IVA en comprobantes de Venta
Mostrar codigo de
comprobante muestra el Código fiscal correspondiente al tipo de comprobante.
Por ejemplo, para Facturas B corresponde el código ‘06’
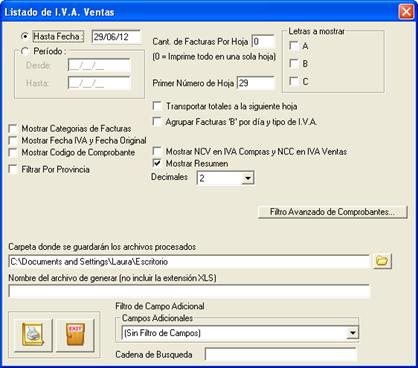
Dicho reporte se genera directamente en una planilla Excel con el siguiente contenido.
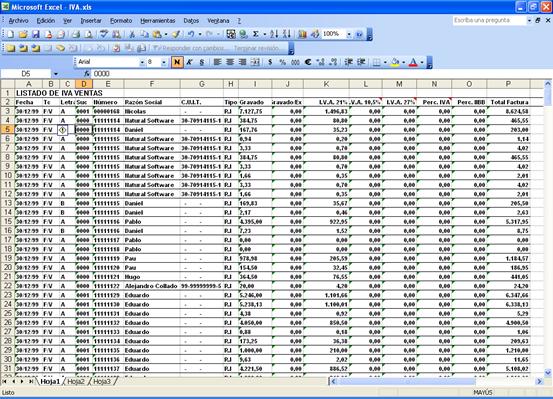
Percepciones/Retenciones
Listado de Percepciones Sobre Ventas/Compras
Estos informes nos generan listados sobre las Percepciones sobre las Compras y las Ventas.
Se observa filtro de
Clientes / Proveedores
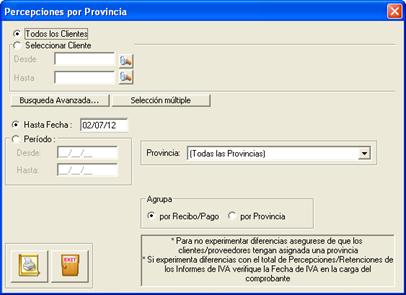
Una vez emitido nos mostrara la fecha, el comprobante, el Proveedor o Cliente, número de CUIT, el monto de la factura, las Percepciones de IIBB e IVA y los Conceptos no Gravados.
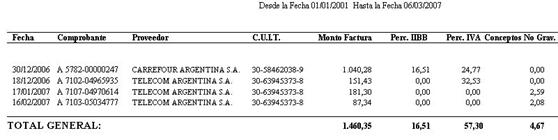
Listado de Retenciones Sobre Ventas/Compras
Estos informes nos generan listados sobre las Retenciones sobre las Compras y las Ventas.
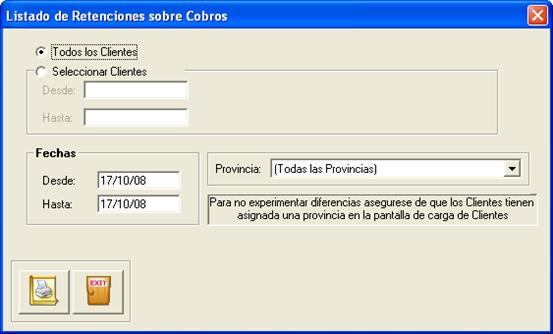
Una vez emitido nos mostrara la fecha, el comprobante, el Proveedor o Cliente, número de CUIT, el monto del comprobante, las Retenciones de IIBB, IVA, Ganancias y SUSS.
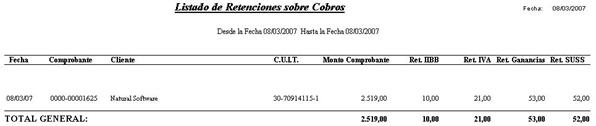
Varios
Impuestos
Este informe nos muestra los diferentes tipos de Impuestos que tenemos creados en nuestro Sistema.

El informe nos muestra el código de Impuesto, el Nombre que le dimos al mismo, el tipo de Alícuota que posee, el IVA (si es Exento, Gravado o No Gravado) y si dicho IVA es para Compras o Ventas.
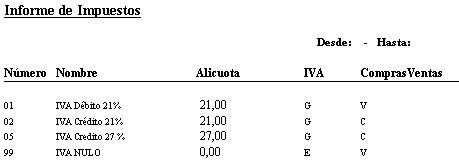
Bancos
Al igual que el informe anterior nos va a emitir un listado de los Bancos cargados en
el sistema.
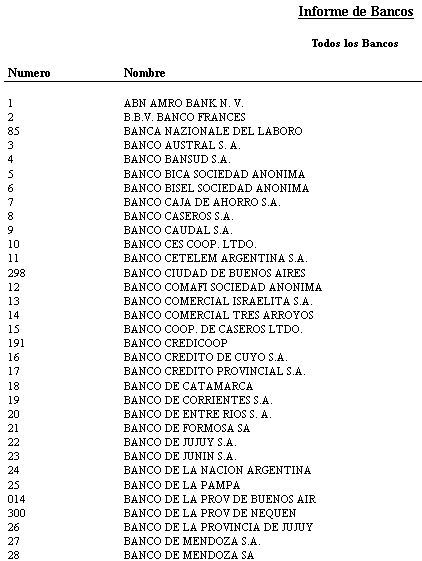
Zonas
Este Informe al igual que los anteriores nos creara un Listado de las Zonas que tengamos creadas en el Sistema.

Marcas
Este Informe al igual que los anteriores nos listara las Marcas que hayamos creado.
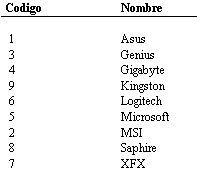
Documentos
Este informe al igual que los otros nos listara los documentos que tengamos creados.
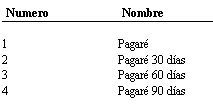
Listado de Cheques
Desde aquí se pueden visualizar el total de los cheques ingresados en el sistema. En la pantalla debemos ingresar el periodo de dicho informe, el estado del cheque (Ejemplo en cartera, depositado, endosado, etc.).
Además tenemos opciones para buscarlos, ordenarlos, y si son cheques propios o de de terceros.
Obtendremos un resultado similar a la siguiente pantalla.
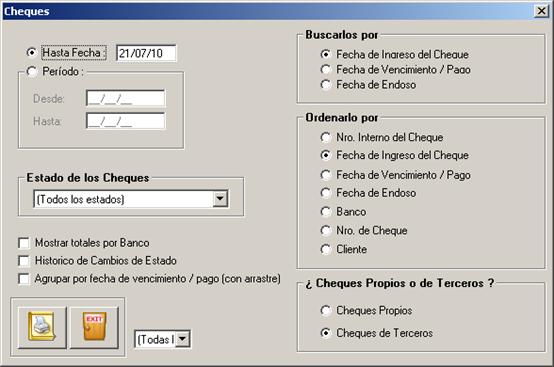
Cabe destacar que desde el menú Cheques → Administrar Cheques Propios o Administrar Cheques de Terceros, podremos visualizar una grilla con información similar organizada de otro modo.

Listado de IVA
- IVA Ventas: Genera el listado del libro de IVA ventas.
- IVA Compras: Genera el listado del libro de IVA compras correspondientes.
Para ambos casos debemos establecer el periodo a listar
Nota: El ejemplo que detallaremos a continuación es el de IVA Ventas, pero cabe aclarar que tendremos la misma pantalla si fuera el caso de IVA Compras.
Cabe destacar que a diferencia de otros listados, este es generado automáticamente en una planilla Excel para que el usuario pueda acomodar el mismo a su necesidad.
Ejemplo. Listado IVA Ventas
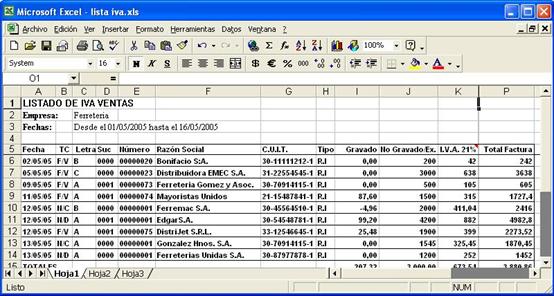
Exportando datos de Informes a planillas Excel y otros formatos
Todos los informes emitidos por Jazz podrán ser exportados a formato Excel.
Utilidad de la función:
Ø Copiar el archivo Excel en una unidad de almacenamiento (diskette / CD) para transportar sus datos a otra PC. Por ej.: para poder ver los informes en su casa.
Ø Enviar por mail como un archivo de Excel adjunto, según sea la necesidad del usuario. Por ej:: Podría enviar lista de precios a todos sus clientes.
Ø Modificar, eliminar y agregar datos en el archivo Excel
Ø Generar un grafico dentro de Excel, con los números, valores, sumas y totales listados por uno de los reportes de Jazz
Al emitir cualquiera de los reportes del sistema, encontraremos la función Exportar
![]() Exportar
Exportar
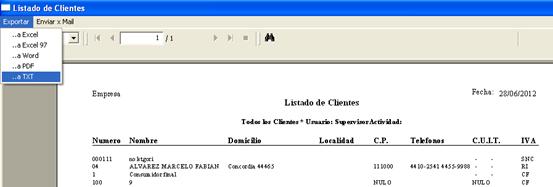
Luego de elegir la opción “Exportar”, podremos seleccionar el formato en el que deseamos convertir nuestro informe (en este caso Excel) y cual es la carpeta donde queremos guardarlo.

Nota: Recuerde que Excel posee un máximo de 65536 filas, por lo que no podrá exportar reportes con cantidades superiores a la expresada. De necesitar exportar, por ejemplo 100.000 artículos, recomendamos filtrar por Rubro/Familia antes de emitir dicho informe, reduciendo así la cantidad de datos a migrar.
Cuando comienza la exportación aparecerá la siguiente pantalla. Lo cual significa que el informe se esta procesando y en unos segundos visualizaremos el resultado.

Una vez que desaparece la pantalla anterior, la planilla Excel ya se encuentra generada, por lo tanto podremos ir a la carpeta (directorio) donde la guardamos y abrirla con Excel.
A continuación se presenta el ejemplo de la planilla Excel que hemos guardado en nuestro disco, con datos de Clientes.

Nuevos
informes y updates
Comprobantes Emitidos->Descarga de Cantidades (tiene un check para el Detalle de las descargas)
Estadísticas de Compras-> Productos en Cotizaciones de Proveedores
Estadísticas de Compras-> Productos en O/C de Proveedores
Estadísticas de Compras-> Productos en Remitos de
Proveedores
Clientes-Descuentos realizados a Clientes (se incorpora el descuento por ítem y el desc general del comprobante en $ y %)
Estadísticas de Venta-> Presupuestos Emitidos con Detalle, incorpora el Costo de los productos como herramienta de cierre para Presupuestos pendientes
Estadísticas de Venta-> Productos Presupuestados por Cliente
Estadísticas de Venta-> Productos Pedidos por Cliente
Estadísticas de Venta-> Productos Remitidos por Cliente
Estadísticas de Venta-> Productos Presupuestados Sin
Confirmar (Símil a Productos Pendientes de Entrega, pero visualiza las
Cotizaciones)
Cuentas Corrientes->Composición de Saldos - Mora superior
a...fecha y fecha vto
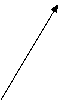
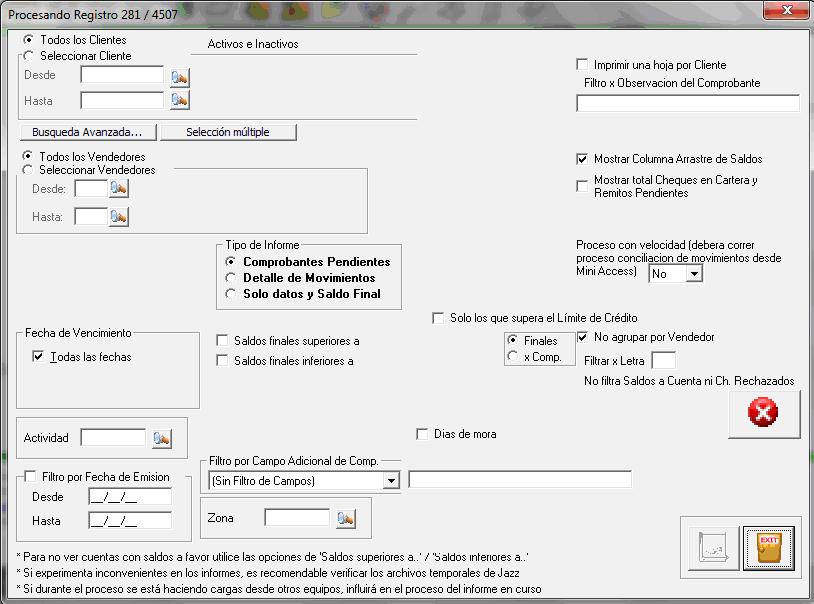
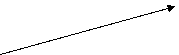
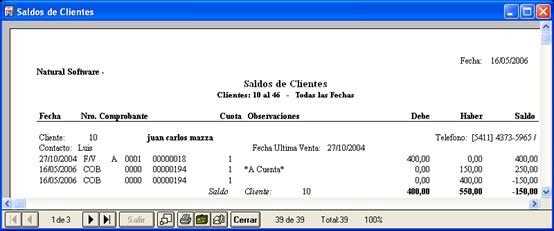
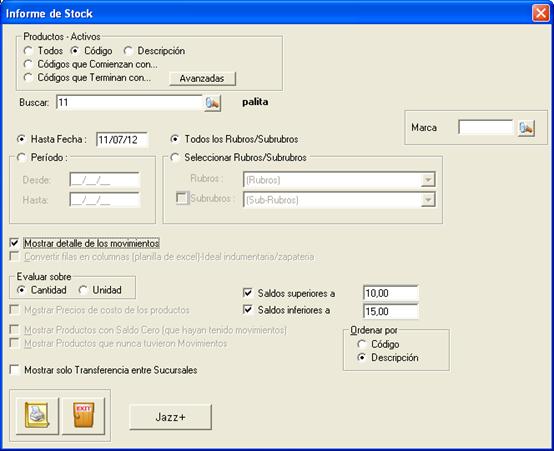
 Esta función mostrara el motivo por el cual
tenemos N cantidad de stock, por lo que
Esta función mostrara el motivo por el cual
tenemos N cantidad de stock, por lo que